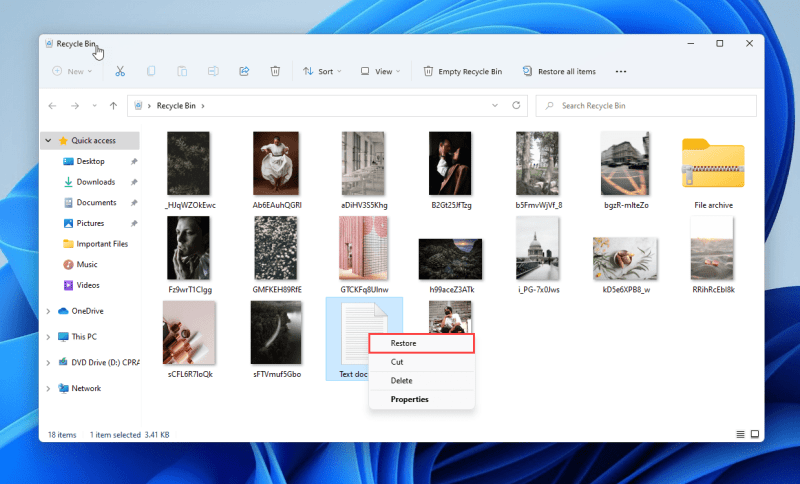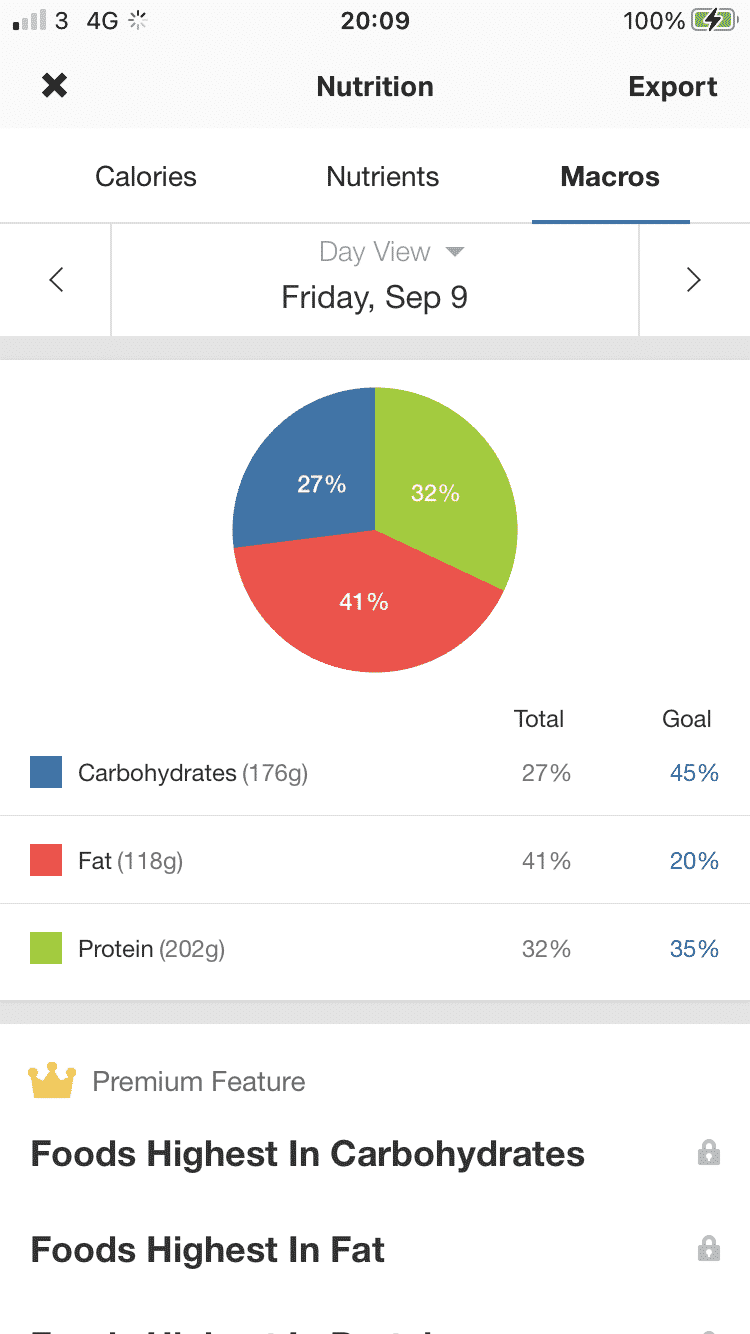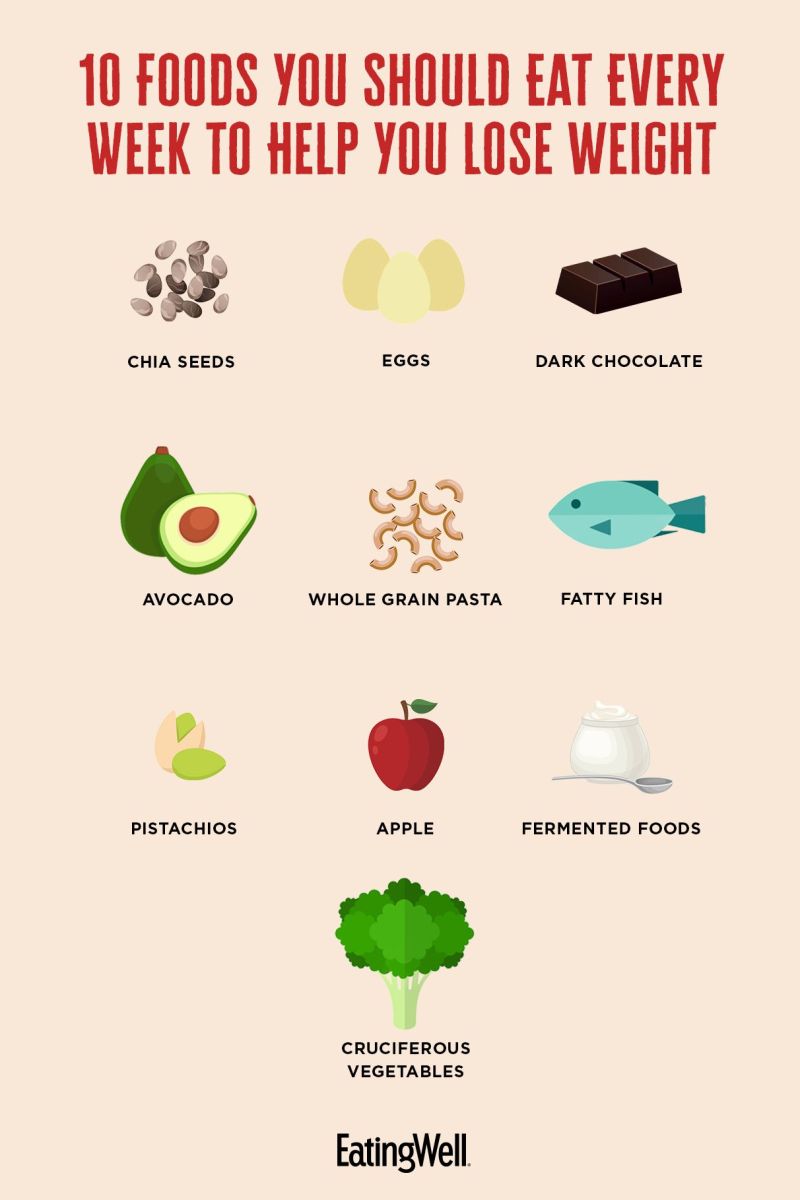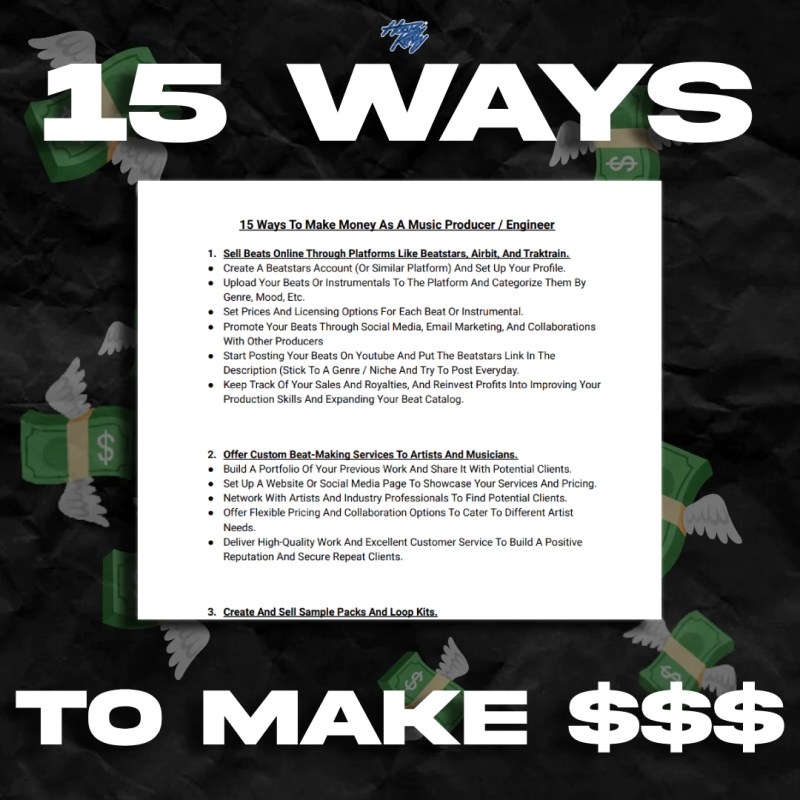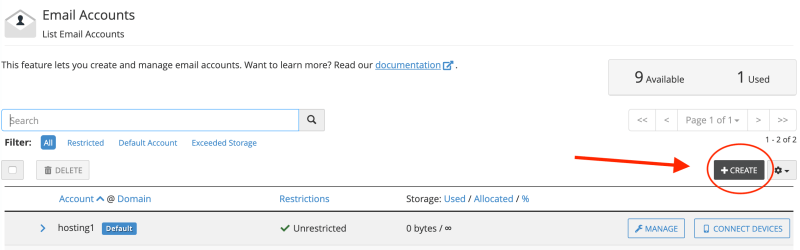How To Get Deleted Files Back From Recycle Bin – An diesem Punkt können Sie die Dateien im Papierkorb als Junk sortieren und auf die Option „Leeren“ klicken. Bald möchten Sie die Dateien zurück in den Papierkorb verschieben.
Nun stellt sich die Frage, ob Sie den gelöschten Papierkorb erfolgreich wiederherstellen und die gelöschten Dateien wiederherstellen können. Hier sind einige Punkte, die Sie beachten sollten.
How To Get Deleted Files Back From Recycle Bin
Erstens sollten Sie keine Dateien auf dem Laufwerk C ablegen, um zu verhindern, dass neue Daten die gelöschten Daten überschreiben. Befolgen Sie einige Schritte, um gelöschte Dateien wiederherzustellen.
Recycle Bin Recovery
Dieser Beitrag zeigt Ihnen zwei schnelle Lösungen zum Wiederherstellen dauerhaft gelöschter Dateien aus dem Papierkorb in Windows 10.
Für gelöschte Dateien, die zuvor auf Laufwerk C gespeichert waren, können Sie sie aus der Windows-Sicherung wiederherstellen. Im Folgenden erfahren Sie, wie Sie dauerhaft gelöschte Dateien aus der Windows-Sicherung wiederherstellen.
Schritt 2: Wenn sich die Systemsteuerung öffnet, klicken Sie in der Kategorieansicht auf „Sichern und Wiederherstellen“ (Windows 7).
Schritt 4: Wählen Sie bei Bedarf ein früheres Backup aus, indem Sie auf „Anderes Datum auswählen“ klicken. Fahren Sie dann mit der Sicherung fort, indem Sie eine der Optionen auf der rechten Seite verwenden.
How To Retrieve/restore A Deleted File?
Schritt 5: Der letzte Schritt ist die neue Option zur Wiederherstellung am ursprünglichen Speicherort oder Backup. Danach sollten die endgültig gelöschten Dateien aus dem Papierkorb auf den Computer zurückkehren.
Wenn die gelöschten Dateien auf anderen internen Festplatten verbleiben, stellen Sie sicher, dass Sie die Festplatte auf einer externen Festplatte oder einem Cloud-Dienst sichern.
Obwohl ein Backup das Problem lösen könnte, öffnen wir das Backup nicht immer. In diesem Fall können Sie sich auf Programme von Drittanbietern verlassen, um dauerhaft gelöschte Dateien wiederherzustellen. Hier empfehle ich Ihnen iSumsoft Data Refixer. iSumsoft Data Refixer vermeidet komplizierte Schritte. Es sind nur wenige Klicks erforderlich, um gelöschte Dateien zu finden und wiederherzustellen. Mal sehen, wie es funktioniert.
Schritt 3: Nachdem der Scanvorgang abgeschlossen ist, wird das Scanergebnis im linken Bereich angezeigt. Im Ordner $RECYCLE.BIN finden Sie Dateien, die dauerhaft aus dem Papierkorb gelöscht wurden. Wählen Sie jede gelöschte Datei aus, die Sie wiederherstellen möchten, und klicken Sie auf „Wiederherstellen“.
Free] Recover Permanently Deleted Files Windows 10
Schritt 4: Sie können es kaum erwarten, bis Ihre gelöschten Dateien wieder auf Ihrem Computer verfügbar sind? Hier ist ein Dialog, der es Ihnen ermöglicht, den Ordner mit den extrahierten Dateien zu öffnen.
Noch wichtiger ist, dass es schwierig ist, die intakten Dateien wiederherzustellen, wenn die Dateien über einen längeren Zeitraum gelöscht wurden, da sie möglicherweise fehlerhaft gelöscht wurden. Daher sollten sofort nach dem Löschen der Datei Korrekturmaßnahmen ergriffen werden. Können gelöschte Dateien nach der Veröffentlichung wiederhergestellt werden? Nach dem Leeren bieten wir drei Methoden an, um gelöschte Dateien aus dem Papierkorb wiederherzustellen. Mit der neuesten Datenwiederherstellungssoftware können Sie dauerhaft gelöschte Dateien aus Recycle wiederherstellen.
Wenn Sie versuchen, den Speicherplatz zu verwalten, löschen Sie zunächst unnötige Dateien von Ihrem Computer. Manchmal können wichtige Dateien versehentlich beschädigt werden. Der erste Schritt besteht darin, wichtige Dateien im Papierkorb zu finden und wiederherzustellen. Wenn Sie diese Dateien nicht im Papierkorb sehen oder wenn der Papierkorb leer ist, wie es bei einigen Forenbenutzern der Fall ist, dann haben Sie ein echtes Problem.
Wenn Sie sich in dieser Situation befinden, fragen Sie sich möglicherweise, wie Sie wichtige Daten wiederherstellen können. kein Grund zur Sorge! Dieser Leitfaden hilft Ihnen dabei, effektive und einfache Lösungen für die Wiederherstellung gelöschter Dateien nach dem Backup zu finden.
Guide: How To Recover Deleted Files In Windows 7
Sobald die Daten kostenlos sind und nicht wiederverwendet oder zerstört werden, gibt es verschiedene Möglichkeiten, sie zu verwalten. Es wird empfohlen, das System nicht zu verwenden, bis die gelöschten Dateien wiederhergestellt sind. Geschwindigkeit und Dauer der Wiederherstellung hängen vom Speicherplatz und der Systemnutzung ab. Beträgt der verbleibende Speicherplatz beispielsweise nur zwei GB, ist die Wahrscheinlichkeit des Überschreibens von Dateien höher als bei hundert GB freiem Speicherplatz.
Wenn Sie schnell handeln, können Sie das Problem lösen. Hier sind drei einfache Möglichkeiten, versehentlich gelöschte oder gelöschte Dateien aus dem Papierkorb wiederherzustellen.
Wenn Sie kein Backup haben, können Sie den Papierkorb-Ordner leeren und Ihre Dateien wiederherstellen. Sie sollten die professionelle Papierkorb-Wiederherstellungssoftware – Datenwiederherstellungsassistent verwenden. Dieses Tool wurde entwickelt, um dauerhaft gelöschte Dateien auf Windows-Computern einfach wiederherzustellen.
Datenwiederherstellungssoftware kann in jeder Situation lebensrettend sein und Ihre Dateien mit Wiederherstellungsgeschwindigkeit speichern. Zuverlässige Wiederherstellungsfunktionen machen es zu einer All-in-One-Lösung für die Datenwiederherstellung nach dauerhafter Dateibeschädigung, Festplattenbeschädigung, formatierten Laufwerken, Virenbefall, beschädigten Systemen usw.
How To Recover Deleted Files From The Recycle Bin? (free)
Wenn Sie schnell handeln und die angegebenen Schritte befolgen, können Sie gelöschte Dateien vom frei gewordenen Speicherplatz wiederherstellen. Laden Sie zunächst den Datenwiederherstellungsassistenten auf Ihren Windows-Computer herunter.
Schritt 3. Es beginnt mit einem schnellen Scan, gefolgt von einem automatischen Tiefenscan. Nutzen Sie nach dem Vorgang die Filterfunktion, um sich gezielt Ergebnisse anzeigen zu lassen. Sie können Dateien beliebig nach Dateityp, Größe und Dateiname anzeigen. Wenn Sie eine bestimmte Datei auswählen möchten, geben Sie den Namen der Datei in das Suchfeld ein.
Schritt 4. Wählen Sie die Datei aus, die Sie wiederherstellen möchten, und doppelklicken Sie, um eine Vorschau anzuzeigen. Wählen Sie alle Zieldateien aus und klicken Sie auf die Option „Wiederherstellen“. Wir empfehlen, einen anderen Speicher zu wählen, um ein Überschreiben der Dateien zu vermeiden.
Verwenden Sie diese Methoden, um Ihre Daten mithilfe eines Backups wiederherzustellen. In diesem Abschnitt stellen wir drei verschiedene Methoden vor. Befolgen Sie jeden Schritt sorgfältig, um verlorene Dateien oder Ordner aus dem Wiederherstellungs-Build von Windows 10/11 wiederherzustellen.
How To Recover Deleted Files From The Recycle Bin
Windows 10/11 wird mit OneDrive-Cloud-Backup geliefert. Das fortschrittlichste Tool zur Verhinderung der Beschädigung lokaler Speichergeräte. Wenn Ihr lokales Laufwerk mit dem OneDrive Cloud Storage System synchronisiert ist, können Sie Ihre gelöschten oder verlorenen Dateien wiederherstellen. Dropbox, Google Drive und mehr. Es gibt viele Cloud-Speicherdienste, aber OneDrive ist der am häufigsten verwendete Cloud-Speicherdienst, der von Microsoft unterstützt wird.
Schritt 1. Öffnen Sie die OneDrive-App im Datei-Explorer oder gehen Sie zur OneDrive-Website und melden Sie sich mit Ihrem Microsoft-E-Mail-Konto an.
Wenn Sie mehrere ausgewählte Dateien speichern möchten, halten Sie die Strg-Taste gedrückt, klicken Sie auf einzelne Dateien und aktivieren Sie dann das Kontrollkästchen in der oberen rechten Ecke.
Windows 10/11 bietet eine integrierte Systemschutzfunktion, die Wiederherstellungspunkte für Ihren Computer erstellt. Diese Wiederherstellungspunkte erstellen Kopien von Dateien und helfen Ihnen, dauerhaft gelöschte Daten aus dem Papierkorb wiederherzustellen. Befolgen Sie diese Schritte, um Dateien aus dem Papierkorb wiederherzustellen, die durch den Dateiversionsverlauf in Windows 10/11 entfernt wurden.
Methods To Recover Data From An External Hard Drive (2022)
Eine der wertvollsten Funktionen von Windows 10/11 ist die „Wiederherstellung vorheriger Versionen“. Es handelt sich um ein nützliches und leistungsstarkes Tool zur Dateiwiederherstellung, das dazu dient, frühere Versionen von Dateien und Ordnern auf einem Windows-PC wiederherzustellen.
Wenn die verlorenen Daten auf dem Laufwerk C gespeichert sind, klicken Sie mit der rechten Maustaste auf das Laufwerk und wählen Sie „Vorherige Version wiederherstellen“. Wenn Sie sich nicht an den Speicherort der verlorenen Datei erinnern können, führen Sie die folgenden Schritte aus.
Schritt 5. Die neuesten Versionen werden mit dem entsprechenden Datum und der entsprechenden Uhrzeit angezeigt. Wählen Sie die neueste Version aus, klicken Sie auf die Schaltfläche „Abbrechen“ und wählen Sie die Option „Abbrechen“.
Sie können auf die Funktion „Vorherige Version wiederherstellen“ zugreifen, um den vorherigen Zustand einer Datei oder eines Ordners zu verwenden. Einzelheiten zum Wiederherstellen früherer Versionen von Dateien oder Ordnern finden Sie auf der Themenseite.
Effective Ways To Recover Deleted Files From Recycle Bin
Alle in diesem Artikel erwähnten Lösungen helfen Ihnen, Dateien aus dem Papierkorb wiederherzustellen. Sie benötigen eine Sicherungskopie, um die Daten mit den Methoden in Kapitel 4 wiederherzustellen. Wenn Sie nicht technisch versiert sind, könnten sie für Sie etwas verwirrend sein.
Alternativ können Sie ganz einfach ein Datenwiederherstellungstool installieren und verwenden, um dauerhaft gelöschte Daten ohne Backup wiederherzustellen. Es ist ein benutzerfreundliches Tool mit vielen schnellen und erweiterten Funktionen zum Wiederherstellen geschützter Daten aus dem Papierkorb.
Ja, wenn das Windows-Betriebssystem heruntergefahren wird, können die gelöschten Daten nicht physisch aus dem Speicher entfernt werden. Auch wenn Dateien und Ordner nicht angezeigt oder nicht aufgerufen werden können, können sie nach dem Leeren des Papierkorbs wiederhergestellt werden.
Geben Sie Windows File Recovery in das Suchfeld ein und wählen Sie es aus. Wenn die App um Erlaubnis bittet, Ihr Gerät zu ändern, wählen Sie „Ja“. Sie können Dateien in zwei Hauptmodi wiederherstellen: Standard und Erweitert.
How To Recover Deleted Files Not In The Recycle Bin?
Geben Sie „Dateiversionsverlauf“ in das Suchfeld ein und klicken Sie zum Öffnen. Wählen Sie dann die Option „Dateiverlauf wiederherstellen“ und klicken Sie auf die Schaltfläche „Verlauf“. Wählen Sie die gewünschten Dateien aus und klicken Sie auf die Schaltfläche „Wiederherstellen“.
Öffnen Sie auf Ihrem Computer den Windows Explorer und suchen Sie den Ordner, in dem die Dateien gespeichert sind. Klicken Sie mit der rechten Maustaste auf den Ordner und wählen Sie die Option zum Wiederherstellen früherer Versionen. Wählen Sie die vorherige Version mit dem Datum aus und klicken Sie auf die Schaltfläche „Wiederherstellen“.
Cedric Grantham ist leitender Redakteur und Datenwiederherstellungsexperte. Er schreibt hauptsächlich Artikel und Tipps zur Datenwiederherstellung auf PC und Mac. Es hat mehr als 10.000.000 Datenwiederherstellungsprobleme gelöst und kann NTFS- und FAT-Dateisysteme (FAT32 und ExFAT) sowie RAID-Arrays wiederherstellen. Die gelöschten Dateien werden kopiert
How to get back deleted files from recycle bin, restoring files deleted from recycle bin, find files deleted from recycle bin, restore deleted files from recycle bin, recover deleted files from recycle bin, recovering deleted files from recycle bin, how to get the deleted files from recycle bin, deleted files from recycle bin, how to get files that i deleted from recycling bin, how to get deleted items from recycle bin, how to recover deleted files from the recycle bin, how to recover deleted files from recycle bin