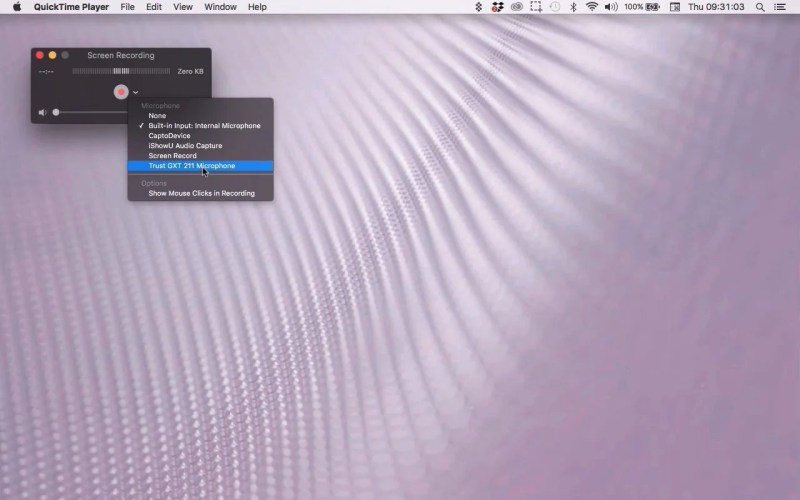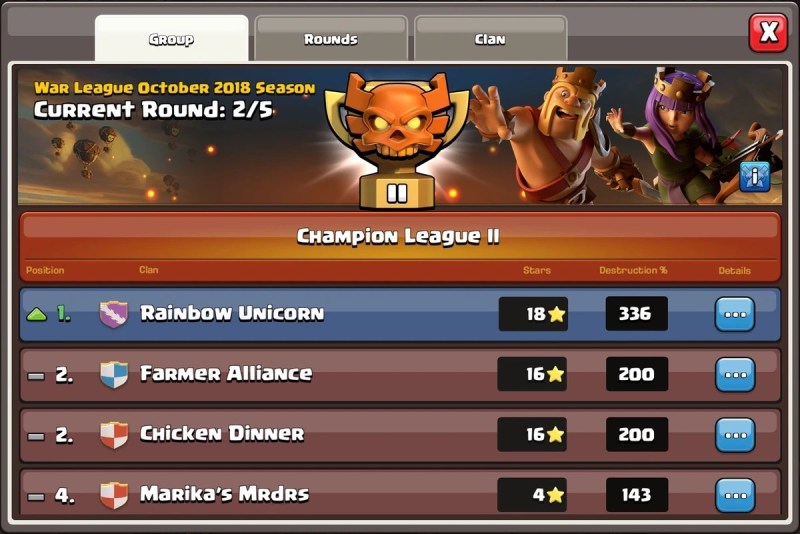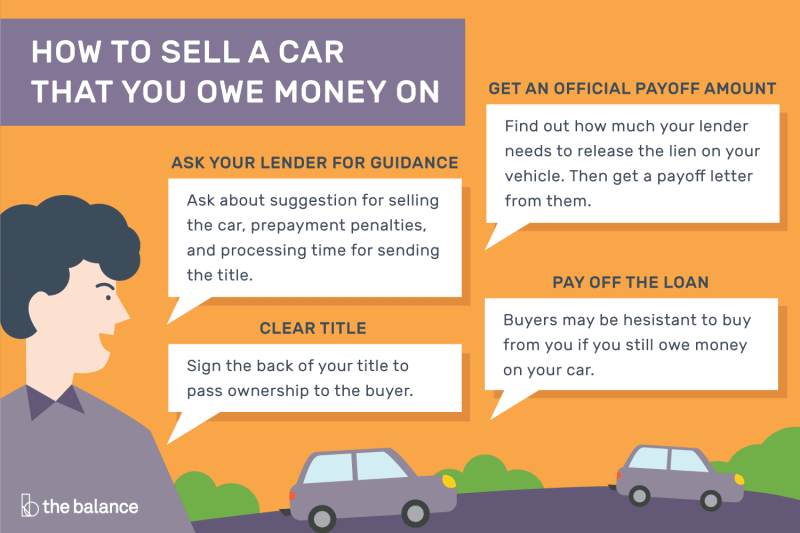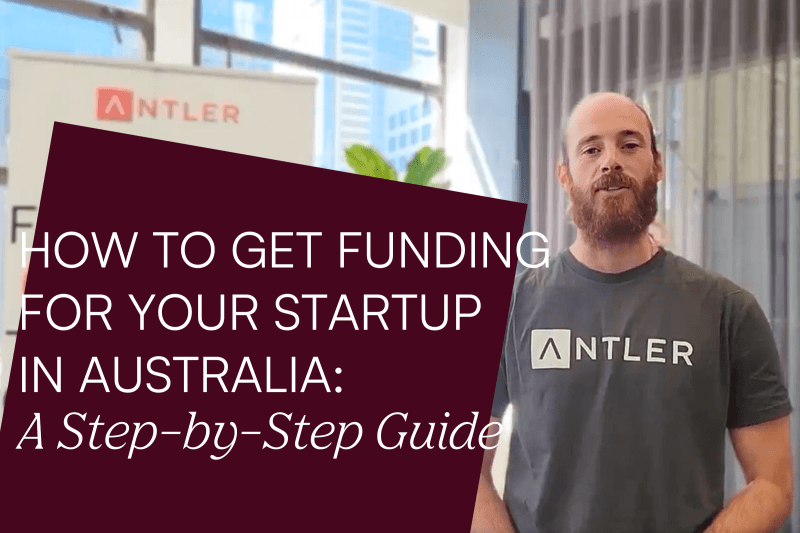How To Record Video On Mac Screen – Wollten Sie schon immer Videos auf dem Mac mit der integrierten Kamera des Computers aufnehmen? Vielleicht möchten Sie einen besonderen Moment festhalten, vielleicht in einem Film, eine kurze Videonotiz aufnehmen, ein Video für soziale Medien oder für einen anderen Zweck aufnehmen. Ganz gleich aus welchem Grund können Sie mit der integrierten App ganz einfach Videos auf Ihrem Mac vor der FaceTime-Kamera aufnehmen.
Es gibt verschiedene Möglichkeiten, Videos auf einem Mac abzuspielen. Wir konzentrieren uns jedoch auf die Videoaufzeichnung mit dem QuickTime Player und der Webcam Ihres Mac, da die Software in alle Macs integriert ist und fast jeder Mac über eine integrierte Kamera verfügt. Aufnahme von. Das Endergebnis ist eine gespeicherte Filmdatei, die Sie nach Belieben teilen, herunterladen, bearbeiten oder verwenden können.
How To Record Video On Mac Screen
Das Standardformat des aufgezeichneten Films ist eine QuickTime-MOV-Datei. Sie können ihn jedoch bei Bedarf in einem anderen Format speichern oder ihn später bei Bedarf in ein anderes Videoformat ändern. Das .mov-Dateiformat ist weitgehend kompatibel und kann sofort auf jede Social-Media-Site hochgeladen und sofort auf jedem Mac, iPhone, iPad, Windows- oder Android-Gerät mit einem Mediaplayer angezeigt werden.
A Step By Step Guide To Screen Record On Mac
Die Auflösung des aufgezeichneten Films hängt vom Mac-Modell ab, da jeder Mac über eine andere FaceTime-Webcam mit einer anderen Auflösung verfügt. Im Allgemeinen können Sie jedoch für die meisten Mac-Webcam-Aufnahmen eine Auflösung zwischen 480p und 720p erwarten. Wenn Sie hochwertige Grafiken wie 1080p oder 4K benötigen, können Sie stattdessen 4K-Videos auf Ihrem iPhone oder iPad aufnehmen.
QuickTime Player ist eine leistungsstarke App mit vielen tollen Funktionen und Aufnahmemöglichkeiten, darunter ein hervorragender Bildschirmrekorder zum Aufnehmen von Videos von Mac-Präsentationen, Funktionen ähnlich der Bildschirmaufnahme auf dem iPhone oder iPad und sogar die Möglichkeit, Audio und Audio mit Ihrem Computer aufzunehmen. – ins Mikrofon.
Sie können Videos mit iMovie und einigen anderen Tools auch direkt auf Ihrem Mac aufnehmen, aber QuickTime ist so schnell, einfach und effizient, dass Sie, wenn das alles ist, nur ein schnelles Video aufnehmen müssen. Es ist eine sehr einfache Wahl.
Erhalten Sie unsere besten Apple-Tipps, Tricks und Neuigkeiten in Ihrem Posteingang und Newsletter. Diese Anleitung zeigt Ihnen den einfachsten Weg, Ihren gesamten Bildschirm oder einen ausgewählten Teil Ihres Mac-Bildschirms kostenlos aufzuzeichnen, ohne andere Software herunterladen zu müssen. .
How To Record Internal Audio On Mac: 7 Simple Ways (2023)
3) Um nur einen Teil des Bildschirms aufzuzeichnen, klicken Sie auf das fünfte Symbol von links. Treffen Sie anschließend Ihre Wahl.
Erstens haben Sie in macOS High Sierra keinen Zugriff auf den Symbolleistenbildschirm, indem Sie Befehl + Umschalt + 5 drücken. Dort (und sogar in aktuellen Versionen von macOS) können Sie QuickTime Player verwenden, um Aufnahmen auf einem Mac aufzuzeichnen. So:
2) Klicken Sie in der oberen Menüleiste auf Datei > Neue Bildschirmaufzeichnung. Sie können auch Befehl + Strg + N drücken.
3) Klicken Sie bei neueren Versionen von macOS auf Registrieren. Sie können den gesamten Bildschirm oder nur einen Teil davon aufzeichnen. Dies ähnelt dem oben gezeigten Befehl +Umschalt+5.
How To Record The Screen On Mac: A Comprehensive Guide
Drücken Sie bei älteren Versionen von macOS die rote Taste und klicken Sie auf eine beliebige Stelle auf dem Bildschirm, um mit der Aufzeichnung des gesamten Bildschirms zu beginnen, oder wählen Sie einen Teil aus, um diesen Teil aufzuzeichnen.
5) Der Aufnahmevorschaubildschirm wird geöffnet. Klicken Sie auf die rote Schaltfläche, um die Datei zu speichern und dieses Fenster zu schließen.
Auf einem Mac aufgenommene Bildschirmaufnahmen werden standardmäßig auf dem Desktop gespeichert. Sie können mit der rechten Maustaste auf Ihren Desktop klicken und „Stapel verwenden“ auswählen, um alle Ihre Bildschirmaufzeichnungen in einem Stapel namens „Filme“ zu gruppieren.
Bildschirmaufnahmen, die Sie auf Ihrem Mac machen, werden im .mov-Format gespeichert. Sie können die Dateigröße eines Screenshots sehen, indem Sie ihn markieren und Befehl + I drücken.
Taking A Screenshot On Mac: 4 Simple Ways To Do It
So wie Sie beim Aufnehmen eines Videos auf einem iPhone auf ein Foto klicken können, können Sie beim Aufzeichnen eines Mac-Bildschirms Befehlstaste + Umschalttaste + 3 oder Befehlstaste + Umschalttaste + 4 drücken und einen Screenshot erstellen.
How to screen record, how to record on screen, how to record screen on mac, how to record screen on pc, how to record on screen video, windows record screen video, how to record screen video on windows, how to record my screen, record your screen mac, record video on mac screen, how to record video on computer screen, how to record video on your screen