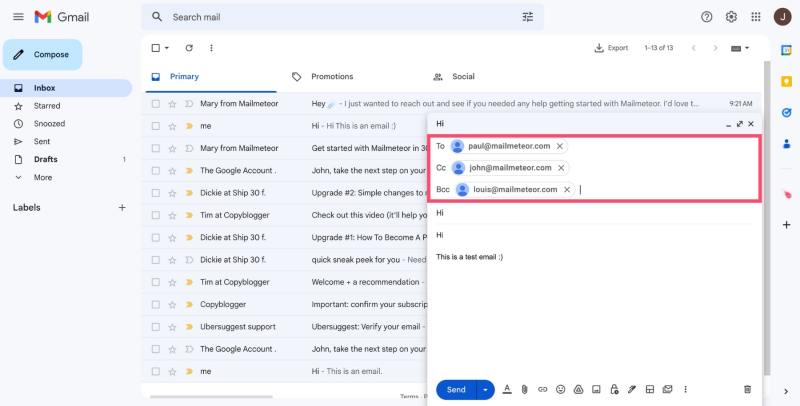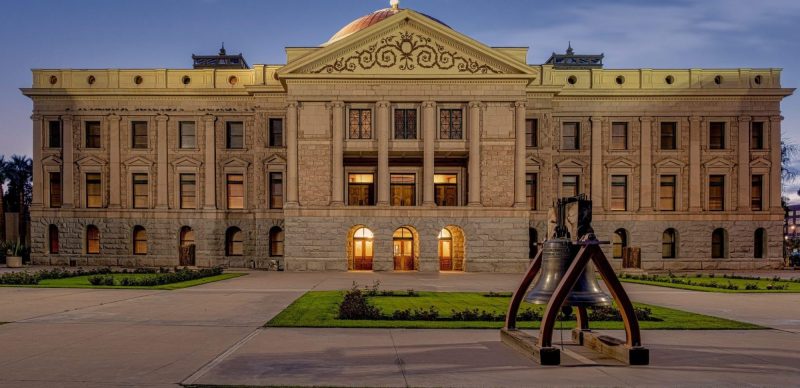How To Send An Email In Gmail – Nachdem Sie nun ein Gmail-Konto erstellt haben, können Sie mit dem Versenden von E-Mails beginnen. Das Schreiben einer E-Mail kann so einfach sein wie das Eingeben Ihrer Nachricht, oder Sie können Textformatierung, Anhänge und Signaturen verwenden, um Ihre Nachricht zu personalisieren.
In dieser Lektion zeigen wir Ihnen, wie Sie eine E-Mail erstellen, Anhänge hinzufügen und eine Signatur für jede von Ihnen gesendete Nachricht erstellen.
How To Send An Email In Gmail
Beim Verfassen einer E-Mail verwenden Sie das Fenster „Verfassen“. Hier fügen Sie die E-Mail-Adresse des Empfängers, den Betreff und den Text der E-Mail, also die Nachricht selbst, hinzu. Sie können auch verschiedene Arten von Textformatierungen sowie einen oder mehrere Anhänge hinzufügen. Wenn Sie möchten, können Sie auch eine Signatur erstellen, die am Ende jeder von Ihnen gesendeten E-Mail hinzugefügt wird.
How To Send Group Email In Gmail: 3 Easy Ways
Empfänger sind die Personen, an die Sie die E-Mail senden. Sie müssen die E-Mail-Adresse jedes Empfängers eingeben. Empfänger werden häufig im Feld „An:“ hinzugefügt, Sie können Empfänger jedoch auch in den Feldern „Cc:“ oder „Bcc:“ hinzufügen.
Cc steht für Carbon Copy. Es wird verwendet, wenn Sie eine E-Mail an eine andere Person als den Hauptempfänger senden möchten. Dadurch bleiben diese Personen auf dem Laufenden und wissen, dass sie wahrscheinlich nicht auf Ihre Nachricht antworten müssen. Bcc bedeutet versteckte Kopie. Es funktioniert fast wie Bcc, außer dass nicht alle E-Mail-Adressen im Bcc-Feld ausgeblendet werden, was es ideal macht, wenn E-Mails an mehrere Empfänger gesendet werden oder wenn Privatsphäre erforderlich ist.
Die Betreffzeile sollte erklären, worum es in der E-Mail geht. Halten Sie die Betreffzeile kurz, aber geben Sie dem Empfänger eine vernünftige Vorstellung davon, worum es in der Nachricht geht.
Klicken Sie auf die Schaltfläche „Format“, um auf die Formatoptionen zuzugreifen. Durch die Formatierung können Sie das Aussehen Ihrer Nachricht ändern. Sie können beispielsweise den Schriftstil, die Größe und die Farbe ändern sowie Links einfügen.
How To Attach An Email In Gmail
Ein Anhang ist eine Datei (z. B. ein Bild oder ein Dokument), die mit einer E-Mail-Nachricht gesendet wird. Mit Gmail können Sie mehrere Anhänge hinzufügen. Klicken Sie auf die Schaltfläche „Anhang“, um der E-Mail einen Anhang hinzuzufügen.
Der Textkörper ist der eigentliche Text der E-Mail. Im Allgemeinen schreiben Sie ihn wie einen normalen Brief, mit einer Begrüßung, einem oder mehreren Absätzen und am Ende mit Ihrem Namen.
Cc steht für Carbon Copy. Es wird verwendet, wenn Sie eine E-Mail an eine andere Person als den Hauptempfänger senden möchten. Dies trägt dazu bei, die Person auf dem Laufenden zu halten und weist sie darauf hin, dass sie möglicherweise nicht auf Ihre Nachricht antworten muss. Bcc bedeutet versteckte Kopie. Es funktioniert fast genauso wie Cc, außer dass sich die gesamte E-Mail-Adresse im Bcc-Feld befindet, was es ideal macht, wenn E-Mails an eine große Anzahl von Empfängern gesendet werden oder wenn Privatsphäre erforderlich ist.
Wenn es sich bei der Person, an die Sie die E-Mail senden, um einen Ihrer Kontakte handelt, können Sie mit der Eingabe des Vornamens, Nachnamens oder der E-Mail-Adresse dieser Person beginnen. Anschließend zeigt Gmail den Kontakt im Feld „An:“ an. Anschließend können Sie die Eingabetaste drücken, um die Person zum Feld „An:“ hinzuzufügen.
Emailing With Gmail
Ein Anhang ist einfach eine Datei (z. B. ein Bild oder ein Dokument), die mit Ihrer E-Mail gesendet wird. Wenn Sie sich beispielsweise auf eine Stelle bewerben, können Sie Ihren Lebenslauf als Anhang senden und den Text der E-Mail als Anschreiben verwenden. Wir empfehlen, in den Text der E-Mail eine Nachricht einzufügen, in der erläutert wird, worum es im Anhang geht, insbesondere wenn der Empfänger keinen Anhang erwartet.
Denken Sie daran, die Datei anzuhängen, bevor Sie auf „Senden“ klicken. Das Vergessen, eine Datei anzuhängen, ist ein überraschend häufiger Fehler.
Sie können auf „Senden“ klicken, bevor der Upload des Anhangs abgeschlossen ist. Der Upload wird fortgesetzt und Gmail sendet automatisch eine E-Mail, wenn der Upload abgeschlossen ist.
Wenn Sie einer lockeren E-Mail etwas Spannung verleihen möchten, können Sie die Text- und Hintergrundfarbe für bestimmte Wörter ändern. Vermeiden Sie helle Farben, da diese vor einem weißen Hintergrund möglicherweise schwer zu lesen sind.
How To Send And Read Emails With Gmail Api
Sie können Text mithilfe von Aufzählungszeichen oder Zahlen in Informationslisten organisieren. Dies kann dabei helfen, jedes Element in der Liste hervorzuheben und es von anderen E-Mails zu unterscheiden.
Mit diesen Optionen können Sie beispielsweise Dokumente und Bilder anhängen oder Ihrer Nachricht Hyperlinks hinzufügen.
In den meisten Fällen empfehlen wir die Verwendung einer normalen Schriftgröße, manchmal möchten Sie jedoch aus Gründen des Kontrasts eine andere Größe verwenden. Achten Sie darauf, diese Funktion nicht zu missbrauchen. Extrem kleine oder große Schriftarten können die Lesbarkeit Ihrer E-Mails erschweren.
Gmail bietet viele Schriftarten zur Auswahl. Sie können den Schriftstil der gesamten E-Mail ändern oder nur einige Wörter ändern, um einen Kontrast zu schaffen.
How To Send A Video Through Gmail
Fügen Sie für seriösere E-Mails, wie z. B. Bewerbungen, keine zu lässig wirkenden Designs wie leuchtende Farben oder Emoticons hinzu.
Eine Signatur ist ein optionaler Textblock, der nach jeder von Ihnen gesendeten E-Mail angezeigt wird. Gmail enthält standardmäßig keine Signatur, das Erstellen einer solchen ist jedoch einfach. Dazu gehören in der Regel Ihr Name und einige Kontaktinformationen, wie zum Beispiel Ihre Telefonnummer oder E-Mail-Adresse. Wenn Sie Gmail am Arbeitsplatz nutzen, können Sie Ihren Titel und Ihre Firmenadresse oder Website angeben.
Die Signatur sollte kurz gehalten werden. Anstatt alle Telefonnummern, E-Mail-Adressen und Postanschriften aufzulisten, unter denen Sie erreichbar sind, listen Sie nur die wichtigsten auf.
Denken Sie daran, dass Ihre Unterschrift von vielen verschiedenen Personen gesehen wird. Geben Sie daher nicht Ihre Privatadresse oder etwas zu Persönliches an. Selbst wenn Sie E-Mails nur an Personen senden, die Sie kennen, kann jemand Ihre E-Mail an eine andere Person weiterleiten und so Ihre Signatur mehr Personen zugänglich machen. Mit der Sendefunktion von Gmail können Sie E-Mails zu einem voreingestellten Datum und einer voreingestellten Uhrzeit versenden. Auf diese Weise erreichen E-Mails den Posteingang des Empfängers dann, wenn sie am wahrscheinlichsten angesprochen werden, was zu einer besseren Sichtbarkeit und besseren Öffnungen führt.
How To Automatically Label E Mails In Gmail
Diese Funktion ist nützlich, wenn Ihr Team remote in verschiedenen Zeitzonen arbeitet und E-Mail zur Koordinierung der Arbeit verwendet. Darüber hinaus können Sie die Snooze-Send-Funktion von Gmail nutzen, um Ihre E-Mails als Erinnerungen zu planen!
In dieser Anleitung erkläre ich, wie Sie E-Mails in Gmail mithilfe der Web-App und der mobilen App planen. Ich werde mich auch mit der Stornierung und Änderung geplanter E-Mails im Web und in mobilen Apps befassen.
Gehen Sie zu Ihrem Gmail-Konto und melden Sie sich mit Ihrem Gmail- oder Google Workspace-Konto (ehemals Google Apps) an.
Nachdem Sie die E-Mail geschrieben haben, klicken Sie auf den Pfeil neben der Schaltfläche „Senden“, um ein Popup-Fenster anzuzeigen.
How To Recall An Email In Gmail After Sending
Schritt 5 Sie sollten nun mehrere Optionen zum Planen Ihrer E-Mail sehen: Morgen Vormittag, Morgen Nachmittag, Montag Morgen, oder Sie können Datum und Uhrzeit auswählen, indem Sie auf Datum und Uhrzeit auswählen klicken.
Schritt 6 Um die Uhrzeit und das Datum im Fenster „Datum und Uhrzeit auswählen“ auszuwählen, wählen Sie rechts eine bestimmte Zeit und im linken Bereich ein bestimmtes Datum aus.
Hinweis: Die Schritte zum Planen von E-Mails mit Apple Mail ähneln der Sendefunktion von Gmail. Der einzige Unterschied besteht darin, dass Sie in Apple Mail anstelle eines Sendeplans die Schaltfläche „Später senden“ finden. Sie können die Schaltfläche „Später senden“ in Apple Mail verwenden, um das Senden von Ihren Gmail-, Apple Mail- und Outlook-Konten zu planen.
Wenn Sie eine E-Mail geplant haben, diese aber jetzt nicht versenden möchten, machen Sie sich keine Sorgen. Das Löschen einer geplanten E-Mail aus Ihrem Gmail-Posteingang ist sehr einfach. Daher:
Email To Text — Send Sms Messages From Gmailᵀᴹ
Schritt 3 Wählen Sie die E-Mail aus, die Sie rückgängig machen möchten, indem Sie auf das Kontrollkästchen links neben der E-Mail klicken.
E-Mails, deren Versand geplant ist, werden nicht mehr zum angegebenen Datum und zur angegebenen Uhrzeit gesendet und aus dem Ordner „Geplant“ in den Ordner „Entwürfe“ verschoben, wo Sie sie löschen können.
Wenn Sie eine E-Mail geplant haben, aber Teile der für den Versand geplanten E-Mail oder das geplante Datum und die geplante Uhrzeit ändern möchten, können Sie dies wie folgt tun:
Schritt 2 Wählen Sie die E-Mail aus und nehmen Sie im sich öffnenden Gmail-Verbindungs-Popup die erforderlichen Aktualisierungen vor.
How To Resend An Email In Gmail
Sie können Datum und Uhrzeit hier ändern oder das zuvor hinzugefügte Datum und die zuvor hinzugefügte Uhrzeit verwenden.
Sie können die E-Mail neu planen, indem Sie den Dropdown-Pfeil neben der Schaltfläche „Senden“ auswählen und die oben genannten Schritte ausführen.
Nachdem Sie nun wissen, wie Sie E-Mails in der Gmail-Web-App planen, stornieren und bearbeiten, sehen wir uns an, wie Sie dasselbe mit der mobilen App tun.
Ich erkläre Ihnen, wie Sie Ihre E-Mails mit der Gmail-App auf Ihrem Smartphone planen und zeige Ihnen dann, wie Sie geplante E-Mails in der mobilen App stornieren und bearbeiten.
How To Schedule An Email In Gmail (step By Step Guide)
Schritt 5 Wählen Sie im angezeigten Fenster den nächsten Zeitpunkt und das nächste Datum aus, an dem Ihre E-Mail gesendet werden soll.
Schritt 3 Scrollen Sie nach unten, bis Sie „Geplanter Ordner“ sehen, und tippen Sie darauf. Wählen Sie dann den geplanten E-Mail-Versand aus, den Sie abbrechen möchten.
Die E-Mail wird nicht mehr zum geplanten Zeitpunkt gesendet und in den Ordner „Entwürfe“ verschoben.
Sie können geplante E-Mails auch über die Gmail-App bearbeiten
Part 1: How To Send Emails With Gmail Using Amazon Simple Email Service
Send bulk email in gmail, how to send an email, how to send bulk mail in gmail, send email to gmail, how to send bulk email in gmail, how to send an email on gmail, how to send an html email in gmail, how to send large files in gmail, gmail how to send email, send bulk email gmail, how to send an email in html, send secure email gmail