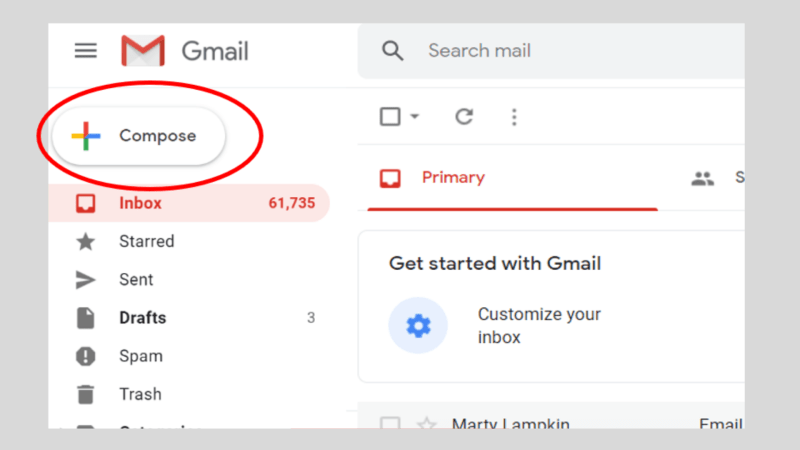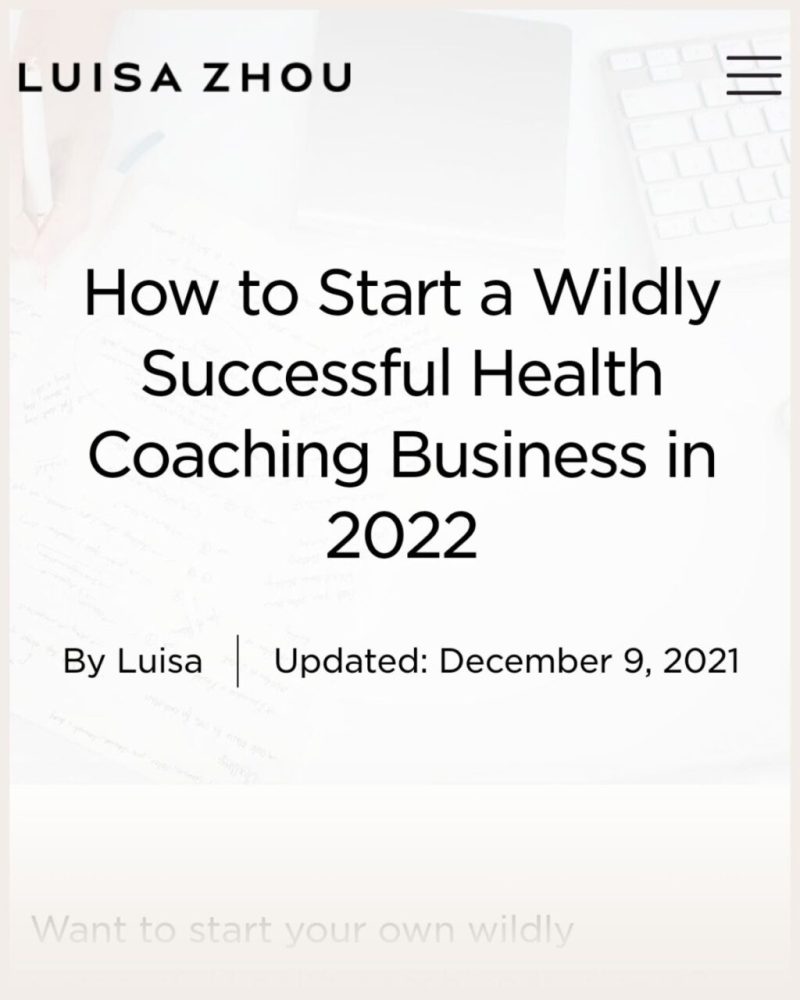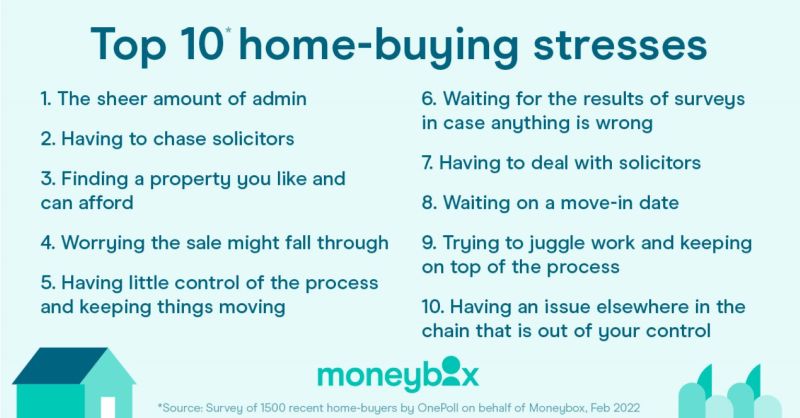How To Send An Email On Gmail – Bei Vertrieb, Fundraising, Kundensupport und anderen E-Mail-bezogenen Prozessen gibt es Zeiten, in denen Sie dieselbe E-Mail an mehrere Personen gleichzeitig senden und sie für jeden Empfänger individuell anpassen möchten. Allerdings sind die meisten Lösungen schwierig zu bedienen, erfordern den Einsatz einer völlig neuen Plattform oder haben keinen persönlichen Touch.
Aus diesem Grund haben wir direkt in Gmail ein Rundschreiben-Mail-Tool entwickelt und bieten jedem Gmail-Benutzer eine kostenlose Version an.
How To Send An Email On Gmail
Mit Mail Merge haben Sie die Möglichkeit, Dutzende individueller E-Mails in großen Mengen direkt aus Gmail zu versenden. Sie können für jede Nachricht auch intelligente Folgekampagnen erstellen, um die Reaktionen und das Engagement Ihrer Empfänger zu steigern.
How To Schedule An Email To Send Later On Iphone, Ipad, And Mac
Der Vorteil beim Versenden von Gruppen-E-Mails aus Gmail besteht darin, dass Sie bereits auf einer vertrauten Plattform arbeiten. Dies wird Ihnen helfen, zusätzlichen Zeit- und Budgetaufwand für das Erlernen der Navigation in einem neuen Tool zu vermeiden.
Sobald Sie die kostenlose Browser-Erweiterung hinzufügen, verfügen Sie sofort über ein Rundmail-Tool in Ihrem Gmail-Posteingang und können mit dem Versenden personalisierter Massen-E-Mails an Ihre Kontakte beginnen.
Abhängig von Ihrem Browsertyp können Sie die Erweiterung kostenlos im Chrome Web Store oder im Mac App Store für Safari-Benutzer herunterladen (oder klicken Sie oben rechts in diesem Fenster auf „Zu Safari/Chrome hinzufügen“).
Sie benötigen eine Liste mit E-Mail-Adressen und Informationen, die Sie zur Personalisierung jeder E-Mail verwenden. Einige gängige Datenpunkte, die für die Massen-E-Mail-Personalisierung verwendet werden, sind:
How To Find Old Emails In Gmail: 5 Easy Ways To Locate Them
Es dauert nur wenige Minuten, mit dem Versenden von Massen-E-Mails zu beginnen und Folgemaßnahmen zu planen, um Ihre Antwortrate zu erhöhen.
Wenn Sie neu sind oder einfach nur die Funktion für Rundschreiben-Dokumente nutzen möchten, können Sie mithilfe des CSV-Imports schnell einen neuen Kanal erstellen oder Ihr Rundschreiben direkt aus einer CSV-Datei ausführen, ohne zuerst einen Kanal zu erstellen.
Die Datei benötigt lediglich eine eigene Spalte für die E-Mail-Adressen Ihrer Empfänger. Sie können jedoch auch Spalten für andere Variablen einfügen, um Ihre Massen-E-Mails anzupassen.
Fügen Sie unbedingt eine Kopfzeile zur Benennung jeder Spalte ein, damit Sie wissen, welche Variablen Sie hinzufügen, wenn Sie Ihren Bericht anpassen.
How To Move An Gmail To A Folder After Being Sent?
Wenn sich Kontakte in Ihrer Warteschlange befinden, haben Sie den ersten Schritt zum Senden einer Massen-E-Mail in Gmail abgeschlossen.
Sie können die Kontakte in Ihrem Kanal für Ihre Empfängerliste verwenden und Variablen mithilfe einer beliebigen Spalte, einschließlich magischer Spalten, in Ihren Kanälen einfügen. Nach dem Senden einer Nachricht verfolgt Circular Mail die Kontaktseite des Empfängers und fügt die E-Mail automatisch seinem Posteingang auf Ihrer Leitung hinzu.
B2B-Vertriebsweg: Phasen, Strategie und erfolgreiche Umsetzung In diesem Artikel erfahren Sie, wie Sie den B2B-Vertriebsweg meistern und Vertriebsprozesse strategischer für eine erfolgreiche Umsetzung und Zielerreichung steuern.
Transaktionaler Verkauf: Strategie, Definition und Funktionsweise Transaktionaler Verkauf ist eine beliebte Vertriebsstrategie, die von einigen Unternehmen verwendet wird, um schnelle Verkäufe anzukurbeln und Gewinne zu steigern. Erfahren Sie alles darüber.
How To Unsend An Email In Gmail And Increase Your Undo Send Time
Account Management 101: Definitionen, Best Practices und warum es der Schlüssel zum Erfolg ist. Eine gute Kontoverwaltung führt zu stärkeren Kundenbeziehungen und höheren Verlängerungsraten. Werfen wir einen Blick darauf, wie es funktioniert, warum es wichtig ist und einige Best Practices für eine effektive Kontoverwaltung. Mit der geplanten Sendefunktion von Gmail können Sie E-Mails zu einem voreingestellten Datum und einer voreingestellten Uhrzeit versenden. Auf diese Weise erreichen E-Mails den Posteingang des Empfängers dann, wenn die Wahrscheinlichkeit einer Interaktion am größten ist, was zu einer höheren Sichtbarkeit und höheren Öffnungszahlen führt.
Diese Funktion ist nützlich, wenn Ihr Team remote in verschiedenen Zeitzonen arbeitet und E-Mail zur Koordinierung der Arbeit verwendet. Außerdem können Sie die Schlummerfunktion von Gmail nutzen, um E-Mails für sich selbst als Erinnerungen zu planen!
In dieser Anleitung schaue ich mir an, wie man E-Mails in Gmail mit der Web-App und der mobilen App plant. Ich werde auch das Stornieren und Bearbeiten geplanter E-Mails im Web und in mobilen Apps behandeln.
Gehen Sie zu Ihrem Gmail-Konto und melden Sie sich mit Ihrem Gmail- oder Google Workspace-Konto (ehemals Google Apps) an.
How To Delete A Sent Email In Gmail
Nachdem Sie Ihre E-Mail geschrieben haben, klicken Sie auf den Abwärtspfeil neben der Schaltfläche „Senden“, um ein Popup-Fenster zu öffnen.
Schritt 5 Sie sollten nun mehrere Optionen zum Planen Ihrer E-Mail sehen – morgen Vormittag, morgen Nachmittag, Montag Morgen, oder Sie können ein Datum und eine Uhrzeit auswählen, indem Sie auf „Datum und Uhrzeit auswählen“ klicken.
Schritt 6 Um Ihre eigene Uhrzeit und Ihr eigenes Datum auszuwählen, wählen Sie unten im Fenster „Datum und Uhrzeit auswählen“ rechts eine bestimmte Zeit und links ein bestimmtes Datum aus dem Kalender aus.
Hinweis: Das Verfahren zum Planen von E-Mails mit Apple Mail ähnelt der Planungsfunktion in Gmail. Der einzige Unterschied besteht darin, dass Sie in Apple Mail anstelle der Schaltfläche „Zeitplan senden“ die Schaltfläche „Später senden“ finden. Sie können die Schaltfläche „Später senden“ in Apple Mail verwenden, um das Senden von Ihren Gmail-, Apple Mail- und Outlook-Konten zu planen.
How To Schedule An Email In Gmail (screenshots Included)
Machen Sie sich keine Sorgen, wenn Sie eine E-Mail geplant haben, diese aber nicht versenden möchten. Es ist ziemlich einfach, eine geplante E-Mail aus Ihrem Gmail-Posteingang zu stornieren. Daher:
Schritt 3 Wählen Sie die E-Mail aus, die Sie stornieren möchten, indem Sie auf das Kontrollkästchen links neben der E-Mail klicken.
Die geplante E-Mail wird nicht mehr am angegebenen nächsten Tag und zur angegebenen nächsten Uhrzeit gesendet und vom Ordner „Geplant“ in den Ordner „Entwürfe“ verschoben, wo Sie sie löschen können.
Wenn Sie eine E-Mail geplant haben, aber Teile der geplanten E-Mail bearbeiten, senden oder das geplante Datum und die geplante Uhrzeit ändern möchten, führen Sie die folgenden Schritte aus:
How To Forward Just One Part Of An E Mail Chain In Gmail & Outlook
Schritt 2 Wählen Sie die E-Mail aus und nehmen Sie die erforderlichen Aktualisierungen im neuen Popup-Fenster für Gmail-Nachrichten vor, das geöffnet wird.
Hier können Sie Datum und Uhrzeit ändern oder das zuvor hinzugefügte geplante Datum und die geplante Uhrzeit verwenden.
Sie können die E-Mail neu planen, indem Sie den Dropdown-Pfeil neben der Schaltfläche „Senden“ auswählen und die oben genannten Schritte ausführen.
Nachdem Sie nun wissen, wie Sie E-Mails in der Gmail-Web-App planen, stornieren und bearbeiten, sehen wir uns an, wie Sie dasselbe mit der mobilen App tun.
Meeting Scheduling And Email Reminders
Ich zeige Ihnen, wie Sie E-Mails mit der Gmail-App auf Ihrem Smartphone planen, und dann zeige ich Ihnen, wie Sie geplante E-Mails in der mobilen App stornieren und bearbeiten.
Schritt 5 Wählen Sie im angezeigten Fenster die Uhrzeit und das Datum der letzten gesendeten E-Mail aus.
Schritt 3 Scrollen Sie nach unten, bis Sie den Ordner „Geplant“ sehen, und tippen Sie darauf. Wählen Sie dann die geplante E-Mail aus, die Sie stornieren möchten.
Die E-Mail wird nicht mehr zum geplanten Zeitpunkt gesendet und in Ihren Entwurfsordner verschoben.
How To Send Group Email In Gmail: 3 Easy Ways
Sie können geplante E-Mails auch über die Gmail-App auf Android- und iOS-Geräten (iPad, iPhone usw.) bearbeiten.
Brechen Sie zunächst die geplante Nachricht ab, indem Sie die oben genannten Schritte ausführen. Führen Sie dann im Ordner „Entwürfe“ Folgendes aus:
Schritt 1 Öffnen Sie Ihre E-Mail und tippen Sie auf das kleine Stiftsymbol, um Änderungen an Ihrer geplanten Nachricht vorzunehmen.
Schritt 3 Wählen Sie „Zeitplan senden“ und wählen Sie aus voreingestellten Zeiten (und Daten) oder wählen Sie Ihre eigenen. Sie können wählen, ob Sie die E-Mail zu einem späteren Zeitpunkt oder zum ursprünglich geplanten Zeitpunkt senden möchten.
How To Send Html Email In Gmail (3 Easy Options)
Obwohl die Planungsfunktion von Gmail großartig ist, ist das Bearbeiten geplanter E-Mails immer noch ein mühsamer Prozess, der das Löschen und Neuplanen von E-Mails erfordert. Wenn Sie mehrere E-Mails planen möchten, kann dies außerdem sehr mühsam sein, da Sie zu jeder E-Mail manuell Datum/Uhrzeit hinzufügen müssen.
Ist ein leistungsstarkes E-Mail-Marketing- und Werbeautomatisierungstool, das von Mitarbeitern von Unternehmen wie Linkedin, Twitter und Google verwendet wird. Es ist auch bei Kleinunternehmern, Startup-Gründern, Beratern und Gelegenheits-E-Mail-Versendern beliebt.
Dieses Tool läuft ausschließlich auf Gmail und ist kostenlos als Chrome-Erweiterung verfügbar, die Sie von Ihrem Desktop oder Laptop aus ausführen können.
Schritt 1 Öffnen Sie beim Verfassen einer E-Mail die Planungseinstellungen, indem Sie auf den Dropdown-Pfeil neben der Schaltfläche „Senden“ klicken. (Wie im Screenshot unten gezeigt).
How To Send An Email With An Attachment In Gmail
Schritt 2 Wählen Sie aus einer Liste voreingestellter Zeiten im Dropdown-Menü oder stellen Sie Ihre eigene Zeit ein.
Anstatt Gmail-Nachrichten zu löschen und dann neu zu planen, organisieren Sie Ihre geplanten E-Mails übersichtlich unter der Bezeichnung „Geplant“ in Ihrem Gmail-Posteingang. Zusätzlich zum Gmail-Label finden Sie die E-Mail auch im Standardordner „Gmail-Entwürfe“.
Jetzt können Sie in Sekundenschnelle schnell auf den Text sowie Datums- und Uhrzeitangaben Ihrer geplanten E-Mails zugreifen und diese bearbeiten – eine Stornierung ist nicht erforderlich!
Eine der besten Funktionen ist die automatische Personalisierung – sie kann Ihre E-Mails automatisch mit dem Vor- und Nachnamen des Empfängers, dem Unternehmen, für das er arbeitet, oder anderen Informationen wie dem Geburtsdatum personalisieren.
How To Unsend An Email In Gmail
Sie müssen lediglich eine E-Mail für alle Ihre Empfänger erstellen und sicherstellen, dass jeder Empfänger eine personalisierte E-Mail-Nachricht erhält, die aussieht, als wäre sie nur für ihn erstellt worden.
Und da Sie nur eine E-Mail für alle Ihre Empfänger erstellen, müssen Sie sich nur um die Planung dieser einen E-Mail kümmern.
Das Planen von E-Mails in Gmail ist ganz einfach und hilft Ihnen sicherzustellen, dass Ihre E-Mails pünktlich im Posteingang des Empfängers ankommen.
Macht es einfach, Ihre E-Mails in Sekundenschnelle zu planen, zu stornieren und zu bearbeiten. Und von der automatischen Personalisierung bis hin zu detaillierten Analysen erhalten Sie außerdem jede Menge tolle Funktionen, um Ihre E-Mail-Reichweite zu steigern.
How To Schedule Email Messages In Gmail For Sending Later
Ist das einzige Werkzeug
Send bulk email with gmail, send html email gmail, send bulk email gmail, how to send an email, send secure email gmail, send email to gmail, send an email on gmail, how to send large files on gmail, send mass email gmail, how to send an email in gmail, send email gmail smtp, how to send bulk email with gmail