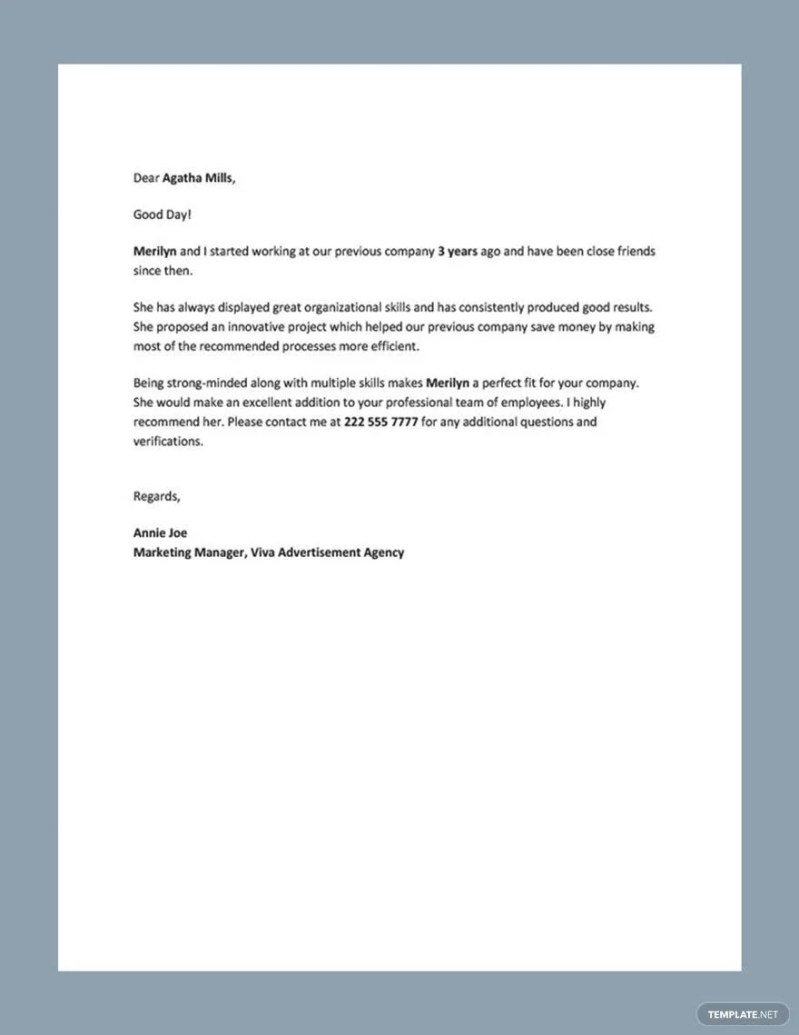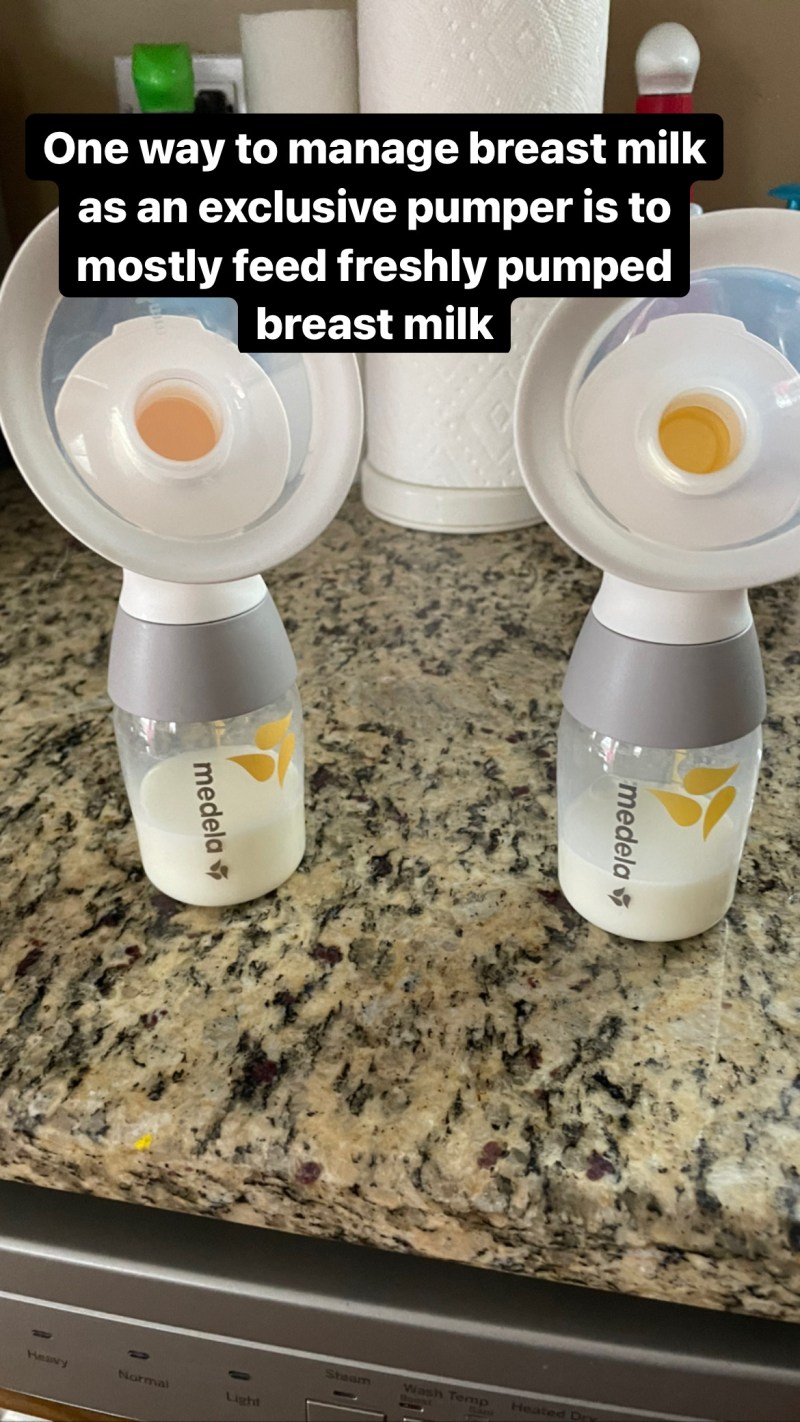How Do I Get My Email Back – Sie können Ihr Outlook nicht wieder in den Normalzustand versetzen? Dies kann eine frustrierende Aufgabe sein, insbesondere wenn Sie nicht sicher sind, was Sie tun sollen. Glücklicherweise gibt es Schritte, die Sie unternehmen können, um den ursprünglichen Zustand von Outlook wiederherzustellen. In diesem Artikel besprechen wir, wie Sie Outlook wieder in den Normalzustand versetzen, damit Sie Ihre E-Mails und Aufgaben weiterhin reibungslos verwalten können. Lass uns anfangen!
Eine der einfachsten Möglichkeiten, Outlook wieder in den Normalzustand zu versetzen, besteht darin, die Einstellungen auf ihre Standardwerte zurückzusetzen. Sie können dies tun, indem Sie in Outlook zur Registerkarte „Datei“ gehen und auf „Optionen“ klicken. Klicken Sie im Fenster „Optionen“ auf „Erweitert“ und dann auf „Zurücksetzen“. Wenn Sie dazu aufgefordert werden, klicken Sie auf „Ja“, um die Einstellungen auf ihre Standardwerte zurückzusetzen. Dadurch werden die ursprünglichen Anzeigeeinstellungen von Outlook wiederhergestellt.
How Do I Get My Email Back
Eine andere Möglichkeit, Outlook wieder in den Normalzustand zu versetzen, besteht darin, die Multifunktionsleiste zurückzusetzen. Gehen Sie dazu auf die Registerkarte „Ansicht“ und klicken Sie auf „Menüband“. Klicken Sie im Menübandfenster auf Neu starten. Wenn Sie dazu aufgefordert werden, klicken Sie auf „Ja“, um das Menüband auf seinen Standardwert zurückzusetzen. Dadurch wird das Menüband auf seine ursprünglichen Anzeigeeinstellungen zurückgesetzt.
Phone Verification Is Not Working, Email Isn’t Either
Die letzte Möglichkeit, die normale Outlook-Ansicht wiederherzustellen, besteht darin, den Navigationsbereich zurückzusetzen. Gehen Sie dazu zur Registerkarte „Ansicht“ und klicken Sie auf das Navigationsfeld. Klicken Sie im Navigationsbereich auf die Schaltfläche „Neu starten“. Wenn Sie dazu aufgefordert werden, klicken Sie auf „Ja“, um den Navigationsbereich auf die Standardwerte zurückzusetzen. Dadurch werden die ursprünglichen Anzeigeeinstellungen des Navigationspanels wiederhergestellt.
Wenn Sie das Layout der Outlook-Ansicht ändern (z. B. mobile E-Mail-Ordner), können Sie das ursprüngliche Layout wiederherstellen. Gehen Sie dazu zur Registerkarte „Ansicht“ und klicken Sie auf „Layout“. Klicken Sie im Layoutfenster auf „Layout zurücksetzen“. Wenn Sie dazu aufgefordert werden, klicken Sie auf „Ja“, um zu den ursprünglichen Layouteinstellungen zurückzukehren. Dadurch werden die ursprünglichen Layouteinstellungen von Outlook wiederhergestellt.
Eine andere Möglichkeit, das Outlook-Layout wiederherzustellen, besteht darin, die Anzeigeeinstellungen zurückzusetzen. Gehen Sie dazu auf die Registerkarte „Ansicht“ und klicken Sie auf „Ansicht ändern“. Klicken Sie im Fenster „Ansicht ändern“ auf „Ansicht zurücksetzen“. Wenn Sie dazu aufgefordert werden, klicken Sie auf „Ja“, um zur Standardansicht zurückzukehren. Dadurch werden die ursprünglichen Anzeigeeinstellungen von Outlook wiederhergestellt.
Die letzte Möglichkeit, das Layout von Outlook wiederherzustellen, besteht darin, den Lesebereich zurückzusetzen. Gehen Sie dazu zur Registerkarte „Ansicht“ und klicken Sie auf „Lesebereich“. Klicken Sie im Fenster „Lesebereich“ auf „Neu starten“. Wenn Sie dazu aufgefordert werden, klicken Sie auf „Ja“, um den Lesebereich auf die Standardwerte zurückzusetzen. Dadurch werden die ursprünglichen Anzeigeeinstellungen des Lesepanels wiederhergestellt.
How To Retain The Instagram Account With Lost Email And Phone Number
Wenn Sie Ihre Outlook-Ansicht anpassen möchten, gehen Sie zur Registerkarte „Ansicht“ und klicken Sie auf „Aktuelle Ansicht anpassen“. Im Fenster „Aktuelle Anzeige anpassen“ können Sie die Anzeigeeinstellungen ändern, indem Sie verschiedene Optionen wie Gruppenanzeige, Sortieren und Stilanzeige auswählen. Auf diese Weise können Sie die gewünschten Anzeigeoptionen anpassen.
Eine weitere Möglichkeit, das Erscheinungsbild von Outlook anzupassen, besteht darin, die Menübandeinstellungen zu ändern. Gehen Sie dazu auf die Registerkarte „Ansicht“ und klicken Sie auf „Menüband“. Im Menübandfenster können Sie die Einstellungen ändern, indem Sie verschiedene Optionen auswählen, darunter Beschriftungen anzeigen, Befehle anzeigen und Symbolleiste für den Schnellzugriff anpassen. Auf diese Weise können Sie die Menübandeinstellungen nach Ihren Wünschen anpassen.
Eine letzte Möglichkeit, das Erscheinungsbild Ihres Outlooks anzupassen, besteht darin, die Einstellungen des Navigationsbereichs zu ändern. Gehen Sie dazu zur Registerkarte „Ansicht“ und klicken Sie auf das Navigationsfeld. Im Navigationsbereich können Sie die Einstellungen ändern, indem Sie verschiedene Optionen auswählen, z. B. Ordner anzeigen oder ausblenden, Bereiche anzeigen oder ausblenden und Organisieren. Auf diese Weise können Sie die Einstellungen des Navigationsfelds nach Ihren Wünschen anpassen.
Der beste Weg, die Outlook-Ansicht auf ihre ursprünglichen Einstellungen zurückzusetzen, besteht darin, auf der Registerkarte „Ansicht“ auf die Option „Ansicht zurücksetzen“ zuzugreifen. Öffnen Sie dazu Outlook und wählen Sie die Registerkarte Ansicht. Klicken Sie dann in der aktuellen Ansichtsgruppe auf die Schaltfläche „Ansicht zurücksetzen“. Dadurch wird die Anzeige auf ihre ursprünglichen Einstellungen zurückgesetzt. Wenn Sie die Anzeige weiter anpassen müssen, können Sie auch den Anzeigewechsler in derselben Gruppe verwenden, um einen anderen Anzeigestil auszuwählen.
How Do I Reset My Password?
Wenn das Menübandfeld in Outlook nicht sichtbar ist, können Sie es durch Drücken der Tastenkombination Strg + F1 wiederherstellen. Wenn die Multifunktionsleiste ausgeblendet ist, wird sie hier angezeigt. Sie können auf die Multifunktionsleiste auch über das Menü „Optionen für die Multifunktionsleistenansicht“ in der unteren rechten Ecke des Outlook-Fensters zugreifen. Wählen Sie in diesem Menü Beschriftungen und Befehle anzeigen aus, um die Multifunktionsleiste anzuzeigen.
Wenn der Outlook-Navigationsbereich nicht sichtbar ist, können Sie ihn wiederherstellen, indem Sie auf die Registerkarte „Ansicht“ klicken und in der Gruppe „Anzeigen“ die Option „Navigationsbereich“ auswählen. Dadurch wird das Navigationsfeld geöffnet und Ordner wie E-Mail, Kalender, Kontakte und Aufgaben angezeigt.
Wenn Sie das Outlook-Fensterlayout zurücksetzen möchten, können Sie dies tun, indem Sie in der Gruppe „Layout“ auf die Option „Fensterlayout zurücksetzen“ zugreifen. Um auf diese Option zuzugreifen, öffnen Sie Outlook und wählen Sie die Registerkarte „Ansicht“. Klicken Sie dann in der Gruppe „Layout“ auf die Schaltfläche „Fensterlayout zurücksetzen“. Dadurch wird das Fensterlayout auf seine ursprünglichen Einstellungen zurückgesetzt.
Wenn Sie die Registerkarte „Menüband“ in Outlook zurücksetzen möchten, können Sie dies tun, indem Sie in der Gruppe „Menüband anpassen“ auf die Option „Menüband zurücksetzen“ zugreifen. Um auf diese Option zuzugreifen, öffnen Sie Outlook und wählen Sie die Registerkarte „Datei“. Klicken Sie dann links auf die Schaltfläche Optionen. Wählen Sie im Fenster „Outlook-Optionen“ die Option „Menüband anpassen“ und klicken Sie dann auf die Schaltfläche „Menüband zurücksetzen“ in der unteren rechten Ecke. Dadurch werden die Multifunktionsleistenetiketten auf ihre ursprünglichen Einstellungen zurückgesetzt.
How Can I Verify My Account Email Address?
Wenn Sie die Symbolleiste für den Schnellzugriff in Outlook zurücksetzen möchten, können Sie dies tun, indem Sie in der Gruppe „Symbolleiste für den Schnellzugriff anpassen“ auf die Option „Personalisierung zurücksetzen“ zugreifen. Um auf diese Option zuzugreifen, öffnen Sie Outlook und wählen Sie die Registerkarte „Datei“. Klicken Sie dann links auf die Schaltfläche Optionen. Wählen Sie im Fenster „Outlook-Einstellungen“ die Option „Symbolleiste für den Schnellzugriff anpassen“ aus und klicken Sie dann auf die Schaltfläche „Personalisierung zurücksetzen“ in der unteren rechten Ecke. Dadurch wird die Symbolleiste für den Schnellzugriff auf ihre ursprünglichen Einstellungen zurückgesetzt.
Wenn beim Wiederherstellen der Normalansicht von Outlook Probleme auftreten, können Ihnen die Schritte in diesem Artikel dabei helfen, die Normalansicht von Outlook wiederherzustellen. Mithilfe dieses Artikels sollten Sie nun wissen, wie Sie die Outlook-Ansicht wiederherstellen, anpassen und die Multifunktionsleiste ein- und ausblenden können. Wenn Sie diese Schritte befolgen, sollten Sie Outlook in kürzester Zeit wieder normalisieren können.
Vorheriger Artikel Wie stelle ich die Schriftgröße in Outlook ein? Was ist als nächstes zu tun? Wie bestimme ich, welche Version von Outlook ich möchte? Egal, ob Sie versehentlich die Mail-App auf Ihrem iPhone gelöscht haben, das Mail-Symbol auf Ihrem iPhone fehlt oder Sie nicht alle Ihre Posteingangsordner in der Mail-App finden können, wir sind für Sie da! Sehen wir uns an, wie Sie die Mail-App auf dem iPhone wiederherstellen.
Sie können die E-Mail-App auf Ihrem iPhone oder iPad nicht sehen? Wenn das Mail-Symbol auf Ihrem iPhone fehlt, erfahren Sie hier, wie Sie es wiederherstellen können! Ihre Mail-App ist aus einem von zwei Gründen verschwunden: Sie haben die App von Ihrem Startbildschirm gelöscht oder Sie haben sie versehentlich gelöscht. Wenn das Symbol der iPhone Mail-App auf dem Startbildschirm fehlt, sollten Sie die App-Bibliothek auf Ihrem iPhone überprüfen. Wenn Sie die Mail-App in der App-Bibliothek sehen, ziehen Sie sie auf den Startbildschirm. Wenn Sie über mehrere E-Mail-Konten verfügen, lesen Sie außerdem unbedingt, wie Sie Ihrem iPhone mehrere Gmail-Konten hinzufügen.
Is Email List Rental Coming Back In Style?
Machen Sie sich keine Sorgen, wenn die Mail-App nicht in Ihrer App-Bibliothek angezeigt wird. Sie sind nicht der einzige iOS-Benutzer, der berichtet, dass das iPhone Mail-Symbol verschwunden ist. Wenn die Mail-App plötzlich verschwindet, haben Sie die Mail-App möglicherweise versehentlich gelöscht. Im folgenden Abschnitt erklären wir, wie Sie die Mail-Anwendung auf dem iPhone wiederherstellen und das mit der Mail-Anwendung synchronisierte E-Mail-Konto reaktivieren.
Erhalten Sie täglich Tipps (mit Screenshots und klaren Anweisungen), um Ihr iPhone in nur einer Minute am Tag zu meistern.
Wenn Sie diese Tipps nützlich fanden, abonnieren Sie unsere kostenlosen täglichen Tipps, um über die neuesten iOS-Updates und -Funktionen auf dem Laufenden zu bleiben.
Wenn Sie die Mail-App versehentlich löschen, führen Sie die folgenden Schritte aus, um die Mail-App auf Ihrem iPhone oder iPad neu zu installieren und Ihre verlorenen E-Mails wiederherzustellen.
How To Recover Gmail, Facebook, Yahoo & Other Accounts
Nachdem Sie die Mail-App heruntergeladen haben, wird sie auf einem Ihrer Startbildschirme angezeigt, möglicherweise jedoch nicht auf Ihrem Startbildschirm oder an der gewünschten Stelle. Sie können die Mail-App ganz einfach auf einen anderen Startbildschirm verschieben oder im Dock am unteren Bildschirmrand platzieren. Um die Mail-App irgendwohin zu verschieben, führen Sie die folgenden Schritte aus, um zu erfahren, wie Sie die Mail-App zurück auf den iPhone-Startbildschirm verschieben.
Profi-Tipp: Wenn Sie das Mail-App-Symbol nicht auf Ihrem Startbildschirm sehen, ist es möglicherweise in Ihrer App-Bibliothek ausgeblendet.
Sie können Apps in der App-Bibliothek speichern, ohne das Symbol zu aktivieren
How do i get my girlfriend back, how do i get my facebook account back, how do i get back at my ex, how do i get back deleted files, how do i get my ex girlfriend back, how do i get my money back, how do i get my ex back, how do i get my ex boyfriend back, how do i get her back, how do i get my email back, how do i get my hair back, how do i get my email