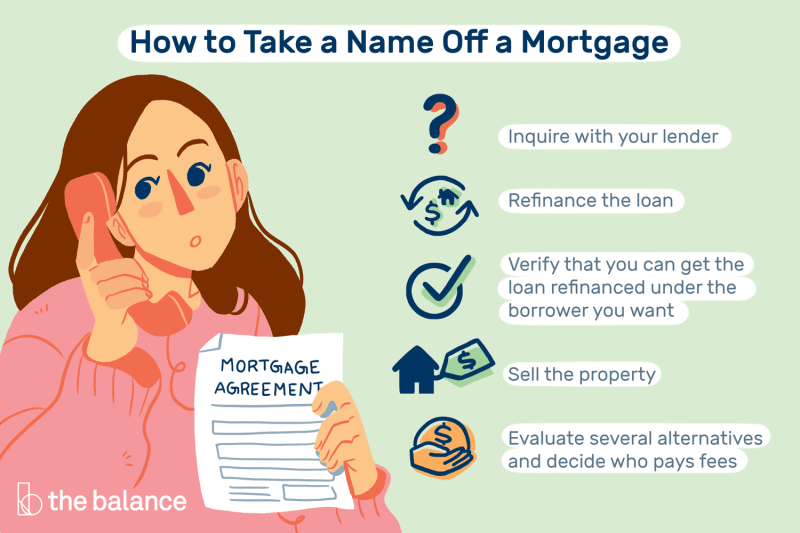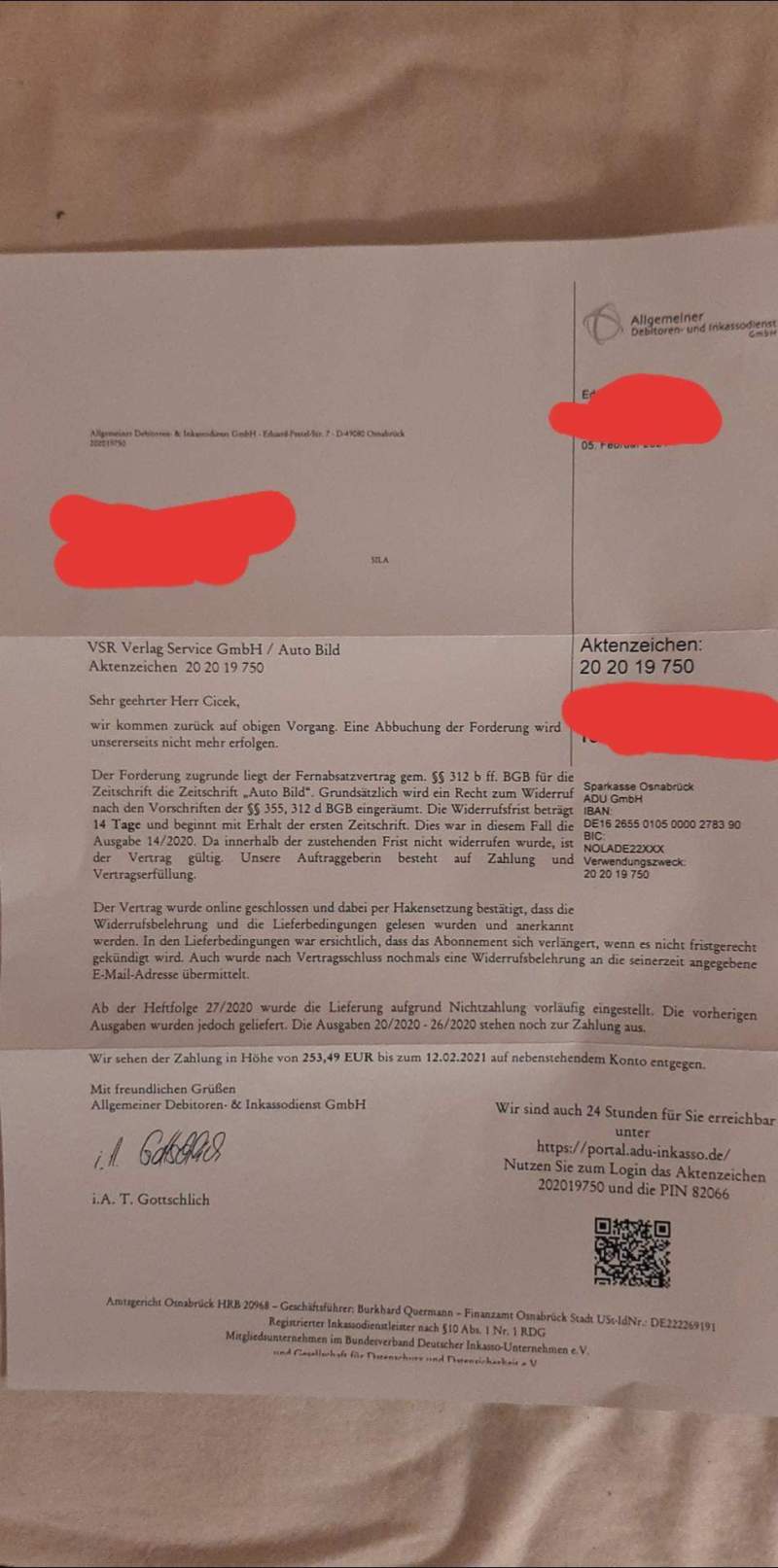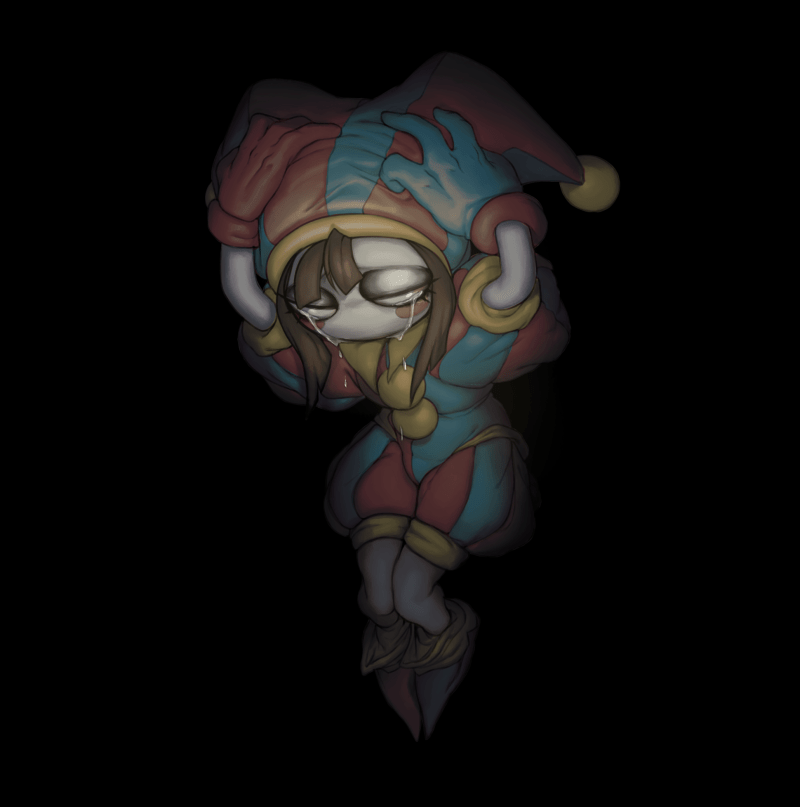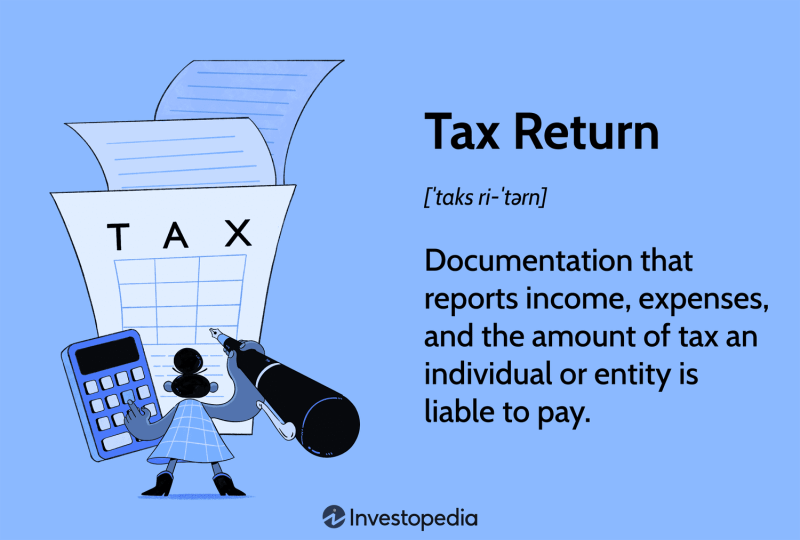How To Record Your Screen On A Mac – Manchmal ist es effektiver, die Möglichkeit zu haben, jemandem zu zeigen, wie Dinge gemacht werden, als lange Anweisungen zu geben. Dies gilt in der Regel für Lehrkräfte, Entwickler, IT-Supporter, YouTuber, Online-Unternehmen und Teams, die an verschiedenen Standorten und sogar in unterschiedlichen Zeitzonen arbeiten.
Das Aufzeichnen eines Videos Ihrer Aktionen auf Ihrem Mac-Bildschirm wird als Bildschirmaufzeichnung bezeichnet. (Sie können den gesamten Bildschirm, einen ausgewählten Teil des Bildschirms oder ein Anwendungsfenster aufzeichnen.)
How To Record Your Screen On A Mac
Mit Capto können Sie nicht nur Ihren Bildschirm mit Voice-Over und Echtzeit-Webcam-Streaming aufzeichnen, sondern auch Ihre Video- und Audiospuren bearbeiten, Text oder Sprechblasen hinzufügen und sofort über die App teilen:
How To Take Mac Screenshots And Record Video In Macos Big Sur
Wenn Sie sich fragen: „Kann ich mit einem integrierten Mac-Dienstprogramm den Bildschirm auf meinem Mac aufzeichnen?“ Die Antwort ist ja. Apple verfügt über eine eigene integrierte Bildschirmaufzeichnungsfunktion namens Screenshot, mit der Sie Videos von dem, was auf Ihrem Bildschirm passiert, aufzeichnen können (auf Wunsch mit Echtzeit-Audio).
Mit der Screenshot-Symbolleiste können Sie Screenshots und Videoaufnahmen Ihres Bildschirms erstellen (wählen Sie eines der letzten beiden Bildschirmsymbole mit einem Punkt in der unteren rechten Ecke für Video).
Wenn Ihre Screenshot-Symbolleiste bereits für die Bildschirmaufzeichnung eingerichtet ist, können Sie den Hotkey zum Aufzeichnen Ihres Bildschirms verwenden: Drücken Sie
Wenn Sie darüber nachdenken, wie Sie den Bildschirm auf einem MacBook aufzeichnen, ist es auch wichtig zu verstehen, wie Sie Ton in Ihr Video einbinden.
Different Ways To Screen Record With Internal Audio On Mac
Wie wir bereits besprochen haben, können Sie mit Ihrem nativen Mac-Bildschirmrekorder Audio über das integrierte Mikrofon Ihres Mac aufnehmen. Wenn Sie jedoch nach erweiterten Funktionen suchen (z. B. das Erstellen und Bearbeiten von Voiceovers oder das Erlernen der Aufzeichnung Ihrer Skype-Besprechungen), Sie können Voice auf dem Mac verwenden. Erfahren Sie mehr in unserem speziellen Artikel zum Aufzeichnen Ihres Bildschirms.
Eine weitere Bildschirmaufzeichnungsoption, die Mac-Benutzer ausprobieren können, ist Quicktime Player. Wir kennen diese App zum Abspielen von Mediendateien, sie kann aber auch zum Aufzeichnen von Bildschirm und Audio verwendet werden.
Um den QuickTime Player als Mac-Bildschirmrekorder zu verwenden, starten Sie ihn einfach über das Programm und wählen Sie im Menü „Datei“ die Option „Neue Bildschirmaufnahme“. Dadurch wird die Bildschirmsymbolleiste geöffnet, mit der Sie die Aufnahme konfigurieren und starten können.
Der einzige Unterschied zu Screenshots besteht darin, dass Ihre Datei mit QuickTime Player nach Abschluss der Aufnahme automatisch in der App geöffnet wird und Sie sie sofort bearbeiten können.
How To Record The Screen On Mac: A Comprehensive Guide
Ein weiteres großartiges Tool zur asynchronen Bildschirmfreigabe ist Cleanshot, das Ihre Aufzeichnung bewahrt. Kostenlos in der CleanShot-Cloud gespeichert, nur ein paar Klicks entfernt über das Menüleistensymbol.
OBS Studio ist eine kostenlose Open-Source-Anwendung, die von vielen Content-Erstellern sowohl für Streaming als auch für Bildschirmaufzeichnungen verwendet wird. Es ist für seine zahlreichen erweiterten Funktionen bekannt, kann aber auch von Anfängern problemlos verwendet werden.
Wenn Sie auch nach einer erweiterten App suchen, die Sie bei der Bearbeitung Ihres Filmmaterials unterstützt, schauen Sie sich CamerBag Pro an. Es handelt sich um einen leistungsstarken Foto- und Videoeditor, der professionelle Anpassungen ermöglicht und voreingestellte Filter in professioneller Qualität bietet, um Ihren Kreationen Stil zu verleihen.
Es ist sehr wichtig, dass Sie Ihren Standpunkt klar zum Ausdruck bringen können, auch wenn Sie sich nicht im selben Raum wie Ihr Publikum oder Ihre Kollegen befinden. Eine Videoaufzeichnung zur Erklärung zu haben, ist von unschätzbarem Wert. Zu lernen, wie man einen Bildschirm auf dem Mac aufzeichnet, ist sicherlich eine nützliche Fähigkeit, und Sie können es im Handumdrehen mit dem integrierten Screenshot- und Quicktime-Player des Mac oder mit den erweiterten Bildschirmaufzeichnungseinstellungen von OBS Studio meistern.
How To Record Your Screen On Mac With Audio: A Concise Guide
Wenn Sie ein nützliches Tool suchen, mit dem Sie Videos auf dem Mac mit derselben App aufnehmen und bearbeiten können, wählen Sie CaptorCleanShot X (wenn Sie GIFs erstellen möchten). Und schließlich präsentieren Sie Ihre Ideen stilvoll mit CamerBag Proto für erweiterte Bearbeitung und Bildanpassungen in professioneller Qualität.
Probieren Sie Capto, CleanShot X und CameraBag Pro unbedingt kostenlos mit einer siebentägigen Testversion der besten leistungsstarken iOS- und macOS-Apps aus. Erfahren Sie, wie Sie den Bildschirm Ihres MacBook aufzeichnen und sehen Sie sich über 240 weitere Optionen zur Steigerung der Produktivität an.
Alle oben genannten Bildschirmaufzeichnungsmethoden, aus denen Mac-Benutzer wählen können, ermöglichen die Aufnahme von Audio über das integrierte Mikrofon des Mac: Sie können Ihre Sprachkommentare sowie alle Audiodaten erfassen, die gerade abgespielt werden (Musik, App usw.). )
Alle Macs verfügen über ein integriertes internes Mikrofon, sodass Sie kein externes Mikrofon benötigen, um während der Aufnahme Ihres Mac-Bildschirms Audio aufzunehmen.
How To Screen Record On Mac: Most Popular Options 2023
So funktioniert es: Melden Sie sich an und laden Sie 7 Tage lang kostenlos so viele Apps herunter, wie Sie möchten, und installieren Sie sie. Anschließend erstellen Sie ein Konto für 9,99 $/Monat
Unsere Website verwendet Cookies, um Ihr Erlebnis zu personalisieren. Durch die weitere Nutzung dieser Seite akzeptieren Sie unsere Cookie-Richtlinie. Egal, ob Sie ein aufstrebender YouTube-Ersteller sind, ein Projekt auf Ihrem Mac abschließen oder einfach nur versuchen, jemandem Ihre Inhalte zu zeigen, die Bildschirmaufzeichnung ist eine wesentliche Funktion. Manchmal reicht ein Screenshot einfach nicht aus und es ist nicht so, dass Sie über eine spezielle Taste zum Drucken des Bildschirms verfügen, um Ihren Bildschirm aufzuzeichnen.
QuickTime ist ein von Apple entwickeltes Programm. Im Allgemeinen wird es zum Abspielen von Filmen auf Ihrem Mac verwendet. QuickTime hat jedoch auch andere Verwendungszwecke, darunter das Erstellen von Bildschirmaufnahmen.
QuickTime ist auf Ihrem Mac vorinstalliert, Sie müssen also nichts Neues installieren, um es zu verwenden. Öffnen Sie einfach den Finder, gehen Sie zum Ordner „Programme“ und wählen Sie QuickTime aus (oder suchen Sie in Spotlight nach QuickTime).
How To Screen Record On Mac: 10 Best Ways In 2024
Dadurch wird ein kleines Kästchen mit einem roten Knopf geöffnet. Klicken Sie auf den roten Punkt, um die Aufnahme zu starten. Sie werden aufgefordert, den gesamten Bildschirm oder einen Teil davon auszuwählen.
Wenn Sie den gesamten Bildschirm aufnehmen möchten, klicken Sie auf eine beliebige Stelle und die Aufnahme beginnt. Wenn Sie nur einen Teil des Bildschirms aufzeichnen möchten, beispielsweise ein bestimmtes Fenster, klicken und ziehen Sie mit der Maus, um ein Rechteck über dem gewünschten Bereich zu erstellen.
Wenn Sie mit der Aufnahme beginnen, sehen Sie in der Menüleiste Ihres Mac ein kleines Stoppsymbol. Wenn Sie darauf klicken, wird die Aufnahme gestoppt und Sie können Ihren Screenshot überprüfen.
Wenn Sie die Aufnahme beenden, wird ein Videoplayer mit Ihrem Screenshot angezeigt. Sie können es speichern, indem Sie auf Datei > Speichern gehen. QuickTime speichert Dateien nur als MOV (das native Format von Apple). Wenn Sie jedoch MP4 oder ein anderes Format bevorzugen, können Sie einen Konverter verwenden.
How To Screen Record Apple Music With Audio 2024
Wenn Sie macOS Mojave verwenden, können Sie eine Bildschirmaufzeichnung mit einer Hotkey-Kombination starten. einfach drücken
Wenn Sie diesen Bildschirm sehen, tippen Sie auf eine der beiden Aufnahmeoptionen in der unteren Leiste: „Vollbild aufnehmen“ oder „Auswahl aufnehmen“. Wenn Sie auf eine davon tippen, verwandelt sich die Schaltfläche „Aufnehmen“ in eine Schaltfläche „Aufzeichnen“ und Sie können mit der Aufnahme des Bildschirms beginnen.
Wenn Sie mit der Aufnahme beginnen, werden die Abschnitte, die nicht aufgezeichnet werden, ausgeblendet und nur der Aufnahmebereich wird hervorgehoben (wenn Sie den gesamten Bildschirm aufzeichnen, werden Sie den Unterschied nicht bemerken).
Die Schaltfläche „Stopp“ befindet sich in der Menüleiste. Wenn Sie mit der Aufnahme fertig sind, drücken Sie einfach die runde Stopptaste.
How To Screen Record On Mac And Windows
Wenn Sie mit der Aufnahme fertig sind, erscheint unten rechts auf dem Bildschirm ein neues Fenster. Klicken Sie auf dieses kleine Fenster, um Ihren Clip zu öffnen. Haben Sie vor dem Verschwinden nicht geklickt? Mach dir keine Sorge! Bildschirmaufzeichnungen werden standardmäßig automatisch auf dem Desktop gespeichert, sodass Sie sie von dort aus öffnen können.
Doppelklicken Sie nicht auf Ihre Aufnahme, um sie zu öffnen. wird Sie zu QuickTime weiterleiten. Klicken Sie stattdessen einmal, um es hervorzuheben, und drücken Sie dann die Leertaste. Dadurch wird ein Vorschaufenster geöffnet, wie unten gezeigt.
In dieser Vorschau können Sie den Clip drehen oder zuschneiden sowie teilen (der Clip wird automatisch als MOV-Datei gespeichert).
Wenn Sie mehr als nur aufnehmen möchten, sind die integrierten Tools des Mac nicht die besten. Für zahlreiche Videobearbeitungsoptionen und Aufnahmetechniken ist Screenflow eine gute Option.
How To Record Video On Mac: 6 Easy Steps
ScreenFlow (Review) ist sowohl für die Bildschirmaufzeichnung als auch für die Videobearbeitung konzipiert, sodass Sie alles an einem Ort erledigen können. Es enthält zusätzliche Funktionen wie Legenden, spezielle Zeiger, eine Zeitleiste zum Bearbeiten mehrerer Ebenen und andere Optionen, die sich hervorragend für Lehr- oder Marketingvideos eignen.
Um es zu verwenden, besorgen Sie sich zunächst ScreenFlow. Dies ist eine kostenpflichtige App, bietet jedoch eine 30-tägige kostenlose Testversion.
Anschließend müssen Sie die Software herunterladen und installieren. Wenn Sie es zum ersten Mal öffnen, wird ein Einführungsbildschirm angezeigt. Klicken Sie links auf „Neue Aufnahme“. Wählen Sie auf dem nächsten Bildschirm aus, welchen Bildschirm Sie aufzeichnen möchten (falls Sie mehr als einen haben). Sie können Kameraeingang auswählen, wenn Sie auch Video einschließen möchten.
Tippen Sie dann auf die rote Aufnahmetaste oder das rechteckige Feld, um die Aufnahme zu starten (ersteres erfasst den gesamten Bildschirm, während Sie mit letzterem einen Teil des Bildschirms zur Aufnahme auswählen können).
How To Screen Record On Mac Quickly And Easily
Ihr endgültiges Video wird automatisch zur Medienbibliothek Ihres aktuellen ScreenFlow-„Dokuments“ (Projekts) hinzugefügt. Von dort aus können Sie es in den Editor ziehen und Anpassungen vornehmen, z. B. den Clip zuschneiden oder Anmerkungen hinzufügen.
Beim Bearbeiten Ihrer Clips bietet ScreenFlow viele Optionen. Sie können Mausklickeffekte, Untertitel, Anmerkungen und mehr hinzufügen
Record your screen mac, how to record video on your screen, how to video record your screen, how to record screen on mac, how to record your screen on pc, record video on your screen, record your screen on mac, how to record on your computer screen, how to record what is on your screen, how to screen record, how to record your screen, how to record your screen on a mac