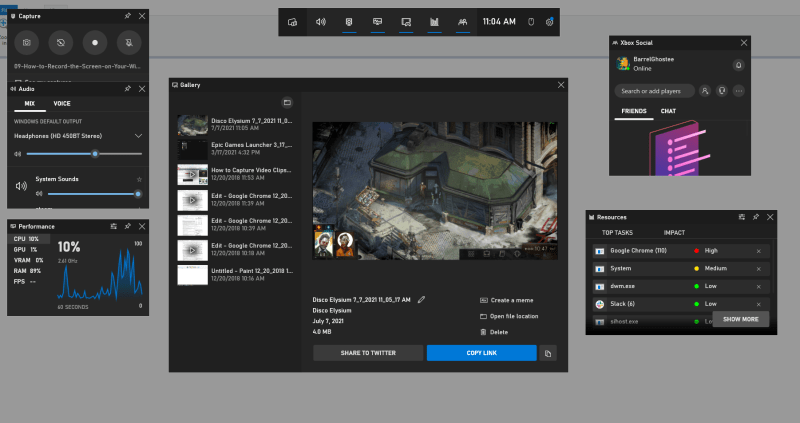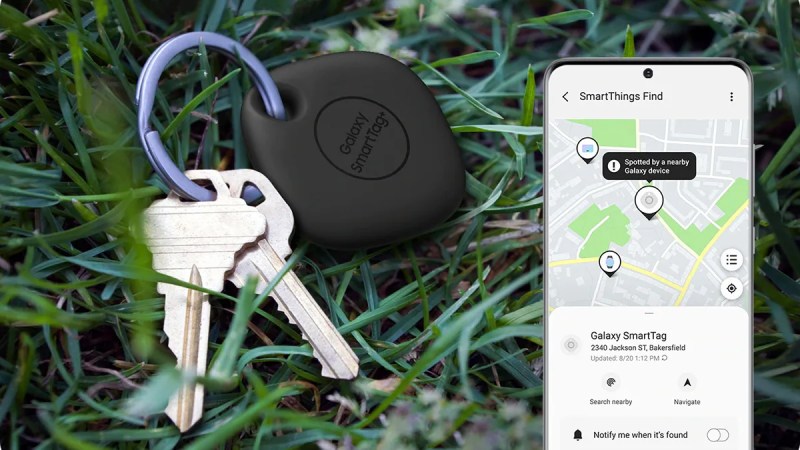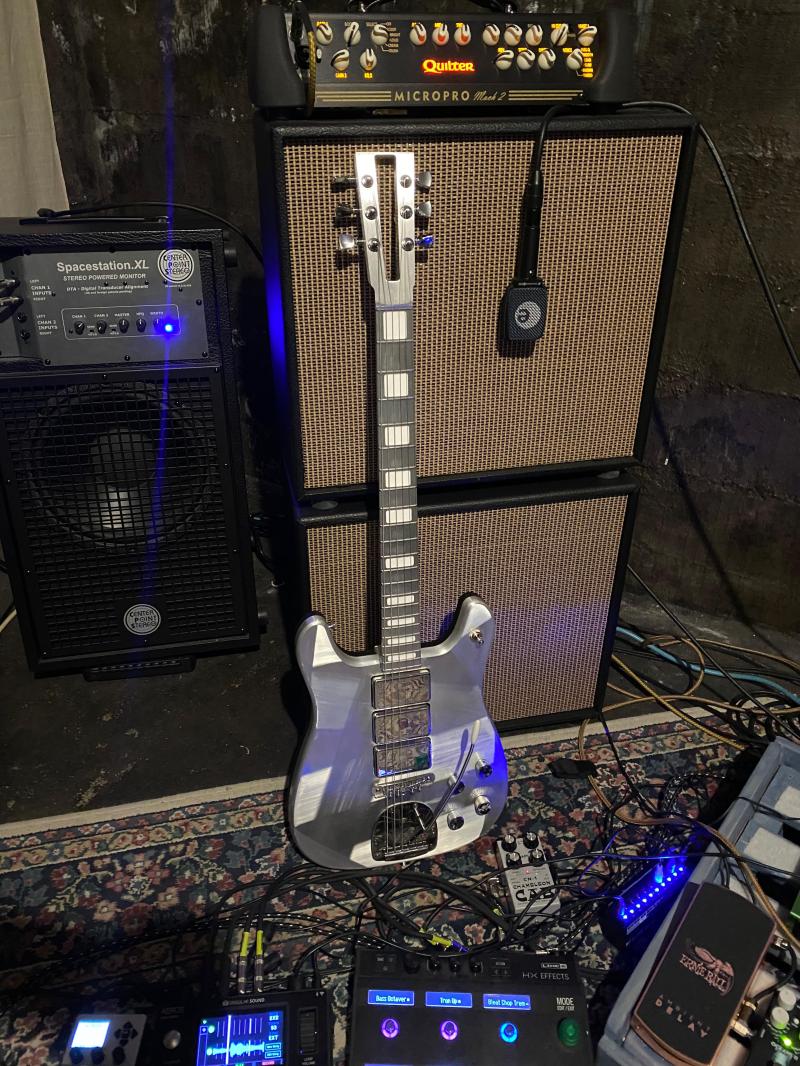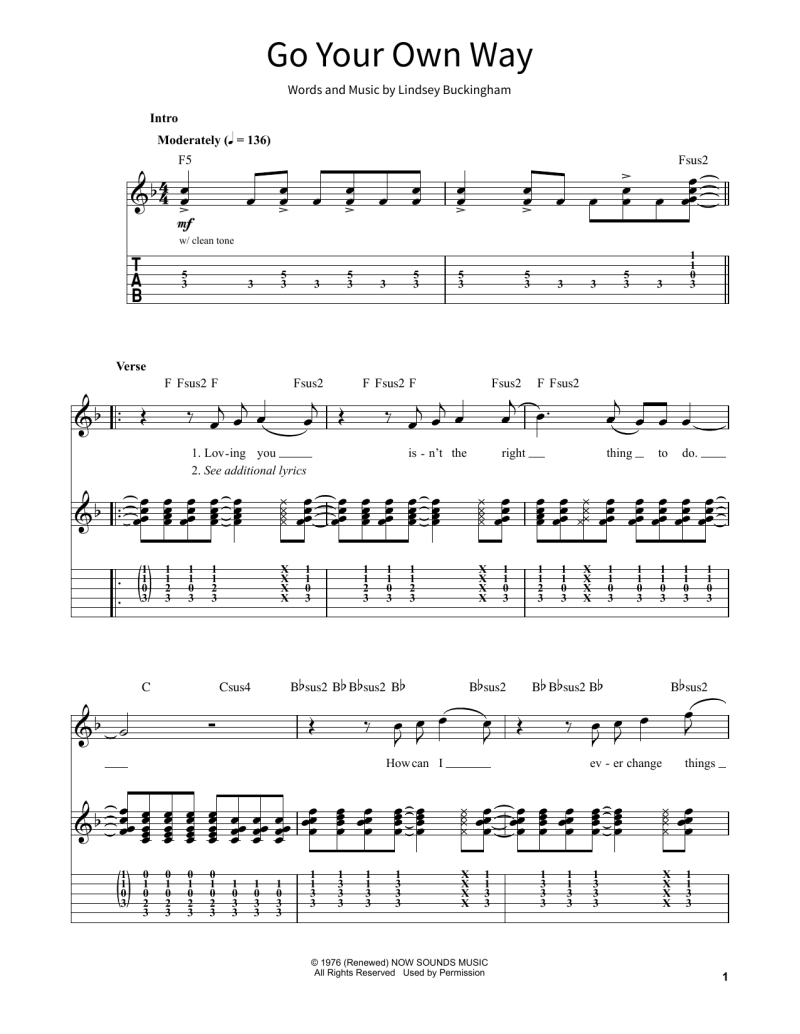How To Record Video On Computer Screen – In ClipChamp können Sie Ihren Bildschirm aufzeichnen oder Ihren Bildschirm und Ihre Webcam gemeinsam aufzeichnen, um Trainingsvideos, Reaktionsvideos, Präsentationen, Spielstreams und mehr zu erstellen.
Bei der gleichzeitigen Aufnahme von Bildschirm und Kamera werden die Aufnahmen gemeinsam erfasst, können aber separat in der Bearbeitungszeitleiste bearbeitet werden. Das bedeutet, dass jedes Video nach Ihren Wünschen in der Größe geändert und platziert werden kann.
How To Record Video On Computer Screen
Für perfekte Ergebnisse reihen sich die Aufnahmen aneinander, wenn Sie sie einzeln auf der Timeline platzieren. Webcam-Aufnahmen können durch Freihandbearbeitung geändert werden, um sie über Bildschirmaufnahmen zu legen und ihnen einen Bild-in-Bild-Look zu verleihen.
How To Record A Webcam Video
Um im ClipChamp-Videoeditor für persönliche Konten eine Aufnahme zu machen, gehen Sie auf die Registerkarte „Aufzeichnen und Erstellen“ in der linken Symbolleiste.
Wählen Sie dann die Option „Bildschirm“ oder „Bildschirm und Kamera“. Audio wird über das Mikrofon Ihres Computers aufgezeichnet, beispielsweise wenn Sie sprechen möchten, während Ihr Bildschirm angezeigt wird (es sei denn, Sie deaktivieren die Audioaufzeichnung).
Hinweis: Die Screenshots in diesem Artikel zeigen die Bildschirmaufzeichnungsoption. Nachdem Sie diese Option im ersten Schritt ausgewählt haben, gelten die gleichen Schritte für den Bildschirm und die Kamera.
Erlauben Sie Clipchamp den Zugriff auf Ihre Kamera und Ihr Mikrofon. Wenn Sie zuvor Zugriff auf eines oder beide Geräte gewährt haben, kann die Meldung im Popup von unserem Beispiel-Screenshot abweichen.
How To Screen Record On Mac And Windows
Es erscheint ein weiteres Popup-Fenster mit Bildschirmaufzeichnungsoptionen. Zeichnen Sie Ihren gesamten Bildschirm, Ihr Anwendungsfenster oder Ihre Browser-Registerkarte auf. Für dieses Tutorial haben wir uns entschieden, den Chrome-Tab aufzuzeichnen. Wählen Sie die gewünschte Registerkarte und dann „Teilen“ aus.
Wichtig: In der Clipchamp-Windows-App können Sie aufgrund der Funktionsweise von Windows-Apps möglicherweise Browser-Tabs von Microsoft Edge auswählen. Um einen Chrome-Tab aufzuzeichnen, öffnen Sie ClipChamp in Chrome und beginnen Sie mit der Aufzeichnung seines Bildschirms.
Sie werden zur ausgewählten Chrome-Registerkarte für die Bildschirmaufzeichnung weitergeleitet. Ihr Bildschirm wird jetzt aktiv aufgezeichnet. Die Aufnahme Ihres Audios beginnt automatisch, wenn Sie sich für die Freigabe entscheiden. Ihr eingebautes Mikrofon nimmt Ihre Stimme, Computer- oder Mausklicks sowie alle Geräusche um Sie herum auf. Um die Aufzeichnung Ihres Bildschirms zu beenden, wählen Sie „Teilen beenden“.
Tipp: Wenn Sie länger als die maximale Zeit (rechts neben der verstrichenen Zeit angezeigt) aufnehmen möchten, versuchen Sie, mehrere kurze Aufnahmen zu machen und diese später im Editor zusammenzufügen.
How To Screen Record On Mac With Audio 2023
Nachdem Sie „Teilen beenden“ ausgewählt haben, kehren Sie zum Editor zurück. Sie können jetzt eine Vorschau Ihrer Bildschirmaufnahme mit Audio anzeigen. Wenn Sie mit dem aufgezeichneten Video auf dem Bildschirm nicht zufrieden sind, wählen Sie Aufnahme fortsetzen. Wenn Sie Ihr Video verwenden möchten, wählen Sie Speichern und bearbeiten.
Eine Kopie der Aufzeichnung (im WebM-Format) wird auf Ihren Computer heruntergeladen. Abhängig von den Standardeinstellungen des Speicherorts können Sie einen Ordner zum Speichern auswählen oder sie wird automatisch im Ordner „Downloads“ gespeichert.
Der Clip wird auch in das Bearbeitungsprojekt geladen und automatisch zur Timeline hinzugefügt. Um mehr als eine Kopie zur Timeline hinzuzufügen, wählen Sie die Registerkarte „Medien“ aus, um die Bildschirmaufzeichnungsdatei zu suchen. Beachten Sie, dass die Audiospur der Aufnahme Teil des Videos ist.
Sie können den Ton der Bildschirmaufzeichnung stummschalten, indem Sie auf das Mikrofonsymbol eines Clips in der Timeline klicken. Sie können Audiospuren isolieren, um sie separat zu bearbeiten.
Best Screen Recording Software To Download In 2023
Darüber hinaus können Sie das Video weiter bearbeiten, indem Sie beispielsweise unnötige Teile am Anfang oder Ende herausschneiden oder Teile zum Schneiden aufteilen.
Wenn die Aufnahme nicht den Abmessungen Ihres Projekts entspricht (z. B. schwarze Balken auf allen Seiten), können Sie sie zuschneiden, um sie an das Seitenverhältnis des Projekts anzupassen.
Wenn Sie mit der Bearbeitung fertig sind und die bearbeitete Bildschirmaufnahme als MP4-Video auf Ihrem Computer speichern möchten, wählen Sie oben rechts die Schaltfläche „Exportieren“ und folgen Sie den Anweisungen.
Um im ClipChamp-Videoeditor für Arbeitskonten eine Bildschirmaufzeichnung zu erstellen, gehen Sie zur Registerkarte „Aufzeichnen“ und erstellen Sie die linke Symbolleiste des Editors. Hier können Sie zwischen Bildschirm und Kamera, Webcam und Bildschirm wählen.
How To Record Your Screen On Windows, Mac, Or Chrome Os
Wählen Sie den Bildschirm aus, die Kamera zeichnet Ihren Bildschirm auf und schaltet Ihre Webcam ein. Wenn Sie „Bildschirm“ auswählen, wird Ihre Webcam deaktiviert und nur Ihr Bildschirm aufgezeichnet. Wählen Sie „Webcam“, um die Kamera Ihres Computers einzuschalten und die Bildschirmaufzeichnungsoption zu deaktivieren.
Standardmäßig wird der Ton auch über das Mikrofon Ihres Computers aufgezeichnet. Sie können beispielsweise sprechen, während Sie Ihren Bildschirm anzeigen, aber Sie können die Audioaufzeichnung deaktivieren.
Eine andere Möglichkeit besteht darin, nur die Audiospur aufzunehmen und dabei die Webcam- und Bildschirmaufzeichnung zu deaktivieren. Sie können diese Einstellungen in einem späteren Schritt in der Registrierungsoberfläche anpassen.
Unsere folgenden Beispielschritte zeigen, wie Sie Bildschirm und Kamera gleichzeitig aufzeichnen und die Webcam in einem späteren Schritt deaktivieren, nachdem Sie zunächst die Option zur Bildschirm- und Kameraaufzeichnung ausgewählt haben.
Best Ways To Screen Record On Tiktok[pc&mobile&online]
Wichtig: Wenn Sie ClipChamp in Edge verwenden, können Sie eine Browser-Registerkarte von Microsoft Edge zum Aufzeichnen auswählen. Um einen Chrome-Tab aufzuzeichnen, öffnen Sie ClipChamp in Chrome und beginnen Sie mit der Aufzeichnung seines Bildschirms.
Wenn Sie zum ersten Mal mit der Aufnahme beginnen, wird neben der Adressleiste Ihres Browsers ein Popup angezeigt, in dem Sie um Erlaubnis zum Zugriff auf Ihre Kamera und Ihr Mikrofon gebeten werden.
Um die Berechtigungen zu überprüfen, die Sie ClipChamp erteilt haben, wählen Sie das Schlosssymbol aus und stellen Sie sicher, dass Sie ClipChamp den Zugriff auf Ihre Webcam und Ihr Mikrofon gestattet haben.
Schalten Sie im Popup-Fenster Ihre Webcam ein oder aus, um die Kamera in die Aufnahmesitzung einzuschließen oder auszuschließen, und klicken Sie dann auf Bildschirm für die Aufnahme auswählen.
Videosolo Screen Recorder: A Comprehensive Way To Record Your Meetings
Wählen Sie den Bildschirm, das Fenster oder die Browserregisterkarte aus, entscheiden Sie, ob Sie Systemaudio einbinden möchten, und wählen Sie dann „Teilen“ aus.
Sie werden zur Aufnahme zum ausgewählten Bildschirm, Fenster oder Browser-Tab weitergeleitet. Nachdem die Signaltöne gezählt sind, beginnt die aktive Aufzeichnung Ihres Bildschirms. Ein Computermikrofon nimmt Ihre Stimme, Computergeräusche oder Mausklicks sowie alle Geräusche um Sie herum auf.
Tipp: Wenn Sie länger als die maximale Zeit aufnehmen möchten, versuchen Sie, mehrere kurze Aufnahmen zu machen und diese später im Editor zusammenzufügen.
Nachdem Sie „Teilen beenden“ ausgewählt haben, kehren Sie zum Editor zurück. Sie können jetzt eine Vorschau Ihrer Bildschirmaufnahme mit Audio anzeigen. Wenn Sie mit dem aufgezeichneten Video auf dem Bildschirm nicht zufrieden sind, wählen Sie Aufnahme fortsetzen. Wenn Sie Ihr Video verwenden möchten, wählen Sie Speichern und bearbeiten.
A Guide To Screen Recording On All The Most Popular Devices
Hinweis: Wenn Sie sowohl den Bildschirm als auch die Kamera aufgenommen haben, gibt es zwei Dateien, eine für die Bildschirmaufnahme und eine für die Webcam-Aufnahme. Wenn Sie Ihren Bildschirm aufzeichnen, gibt es eine Datei.
Der/die Clip(s) werden außerdem in das Bearbeitungsprojekt geladen und automatisch zur Timeline hinzugefügt. Die Audiospur der Aufnahme ist Teil des Videos.
Wenn es eine Bildschirmaufnahme und eine Kameraaufnahme gibt, werden die beiden Dateien als Gruppe zur Timeline hinzugefügt. Sie können die Gruppierung von Medien in der Timeline auch aufheben, indem Sie mit der rechten Maustaste darauf klicken und dann Gruppierung aufheben auswählen.
Wenn die Aufnahme nicht zu den Abmessungen Ihres Projekts passt (Sie sehen beispielsweise an allen Seiten schwarze Balken), können Sie sie zuschneiden, um sie an das Seitenverhältnis des Projekts anzupassen. Sie können auch Text und Titel hinzufügen.
Record Video On Computer With Audio Using Softorbits Pc Recorder
Wenn Ihre Aufnahme eine Webcam enthält, die als separates Element in der Timeline angezeigt wird, können Sie das Videolayout bearbeiten, indem Sie Ihre Webcam-Aufnahme frei auf dem Bildschirm bewegen. Ziehen Sie dazu den Kameraclip um das Vorschaufenster des Editors.
Sie können auch die Bearbeitungsfunktionen im Bedienfeld „Medieneigenschaften“ verwenden. Dazu gehören Anpassen, Zuschneiden, Bild-in-Bild, Drehen, horizontales Spiegeln und vertikales Spiegeln.
Wenn Sie mit der Bearbeitung fertig sind und das bearbeitete Projekt als MP4-Video auf Ihrem Computer speichern möchten, wählen Sie oben rechts die Schaltfläche „Exportieren“ und folgen Sie den Anweisungen.
How to screen record, how to record video from computer screen, record your computer screen, how to record computer screen, record video on computer screen, how to record screen on pc, how to record on computer, how to record screen on computer, how to record screen on mac, how to record on your computer screen, how to video record computer screen, record computer screen free